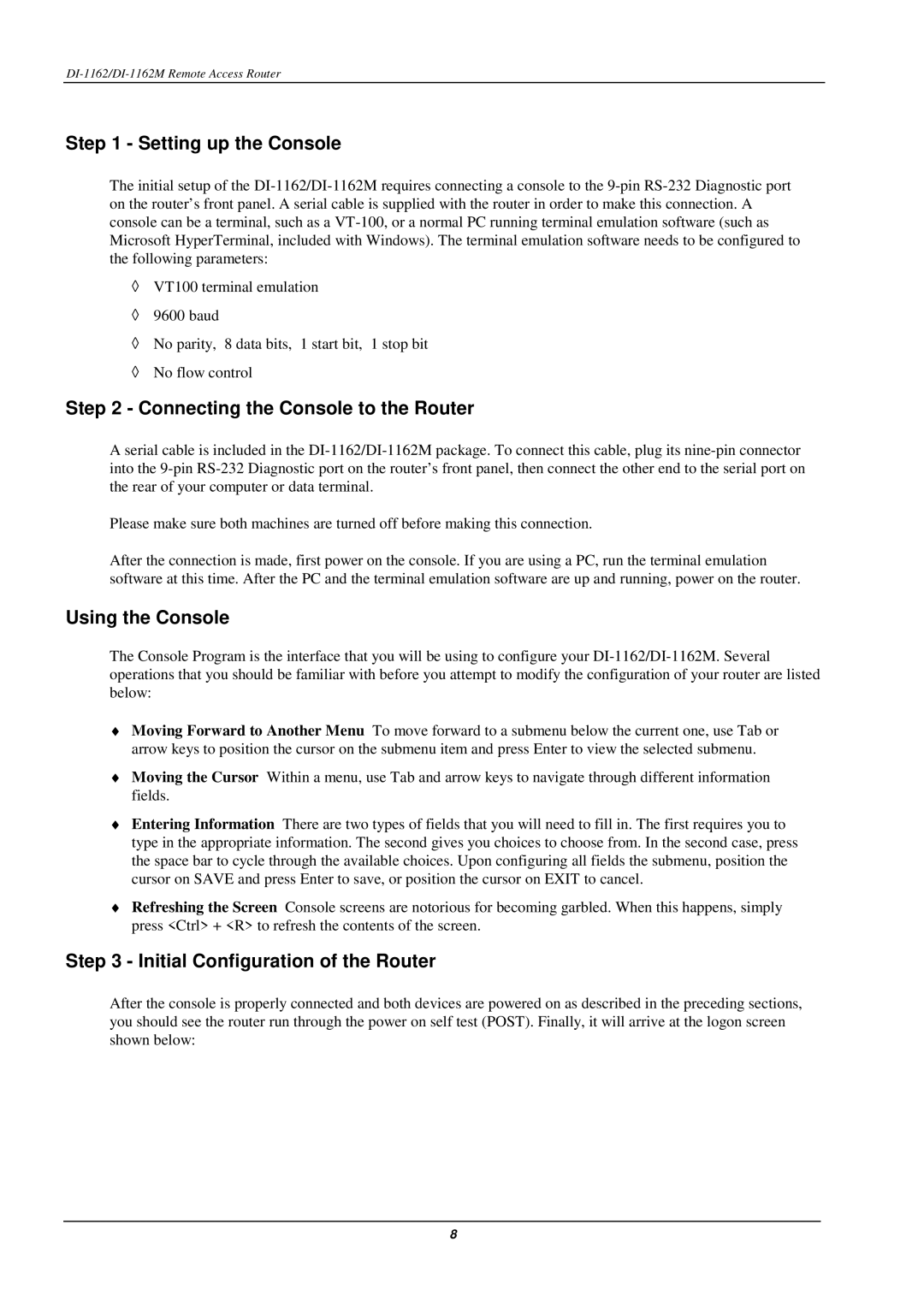Step 1 - Setting up the Console
The initial setup of the
◊VT100 terminal emulation
◊9600 baud
◊ No parity, 8 data bits, 1 start bit, 1 stop bit
◊No flow control
Step 2 - Connecting the Console to the Router
A serial cable is included in the
Please make sure both machines are turned off before making this connection.
After the connection is made, first power on the console. If you are using a PC, run the terminal emulation software at this time. After the PC and the terminal emulation software are up and running, power on the router.
Using the Console
The Console Program is the interface that you will be using to configure your
♦Moving Forward to Another Menu To move forward to a submenu below the current one, use Tab or arrow keys to position the cursor on the submenu item and press Enter to view the selected submenu.
♦Moving the Cursor Within a menu, use Tab and arrow keys to navigate through different information fields.
♦Entering Information There are two types of fields that you will need to fill in. The first requires you to type in the appropriate information. The second gives you choices to choose from. In the second case, press the space bar to cycle through the available choices. Upon configuring all fields the submenu, position the cursor on SAVE and press Enter to save, or position the cursor on EXIT to cancel.
♦Refreshing the Screen Console screens are notorious for becoming garbled. When this happens, simply press <Ctrl> + <R> to refresh the contents of the screen.
Step 3 - Initial Configuration of the Router
After the console is properly connected and both devices are powered on as described in the preceding sections, you should see the router run through the power on self test (POST). Finally, it will arrive at the logon screen shown below:
8