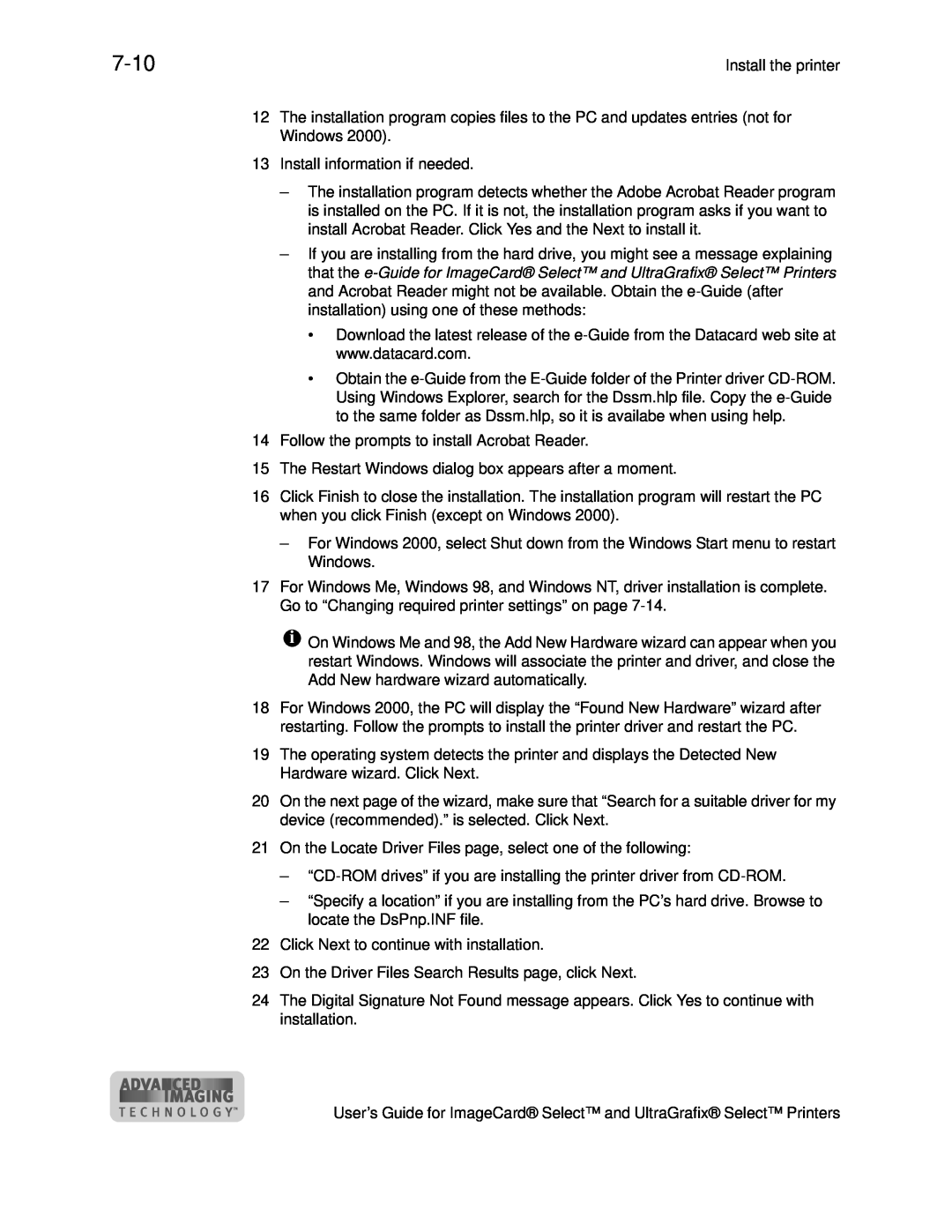User’s Guide for ImageCard Select and UltraGrafix Select Printers
August
Trademark acknowledgments
Liability statement
Regulatory compliance
Proprietary Notice
Powering on the system Status light Making cards
Contents
Chapter 2 Using the printer Loading cards Loading the print ribbon
Chapter 3 Using the printer driver
Obtaining service
Section 2 Installing the Printer
Problems with card appearance
PC and software specifications
PC settings for Windows 2000 and NT 4.0 . . . . . . . . . . . . . C-5
PC settings for Windows Me and
C-10
User’s Guide for ImageCard Select and UltraGrafix Select Printers
The purpose of this manual
Overview
This chapter presents the following
Who should use this manual
About the Select printer
About this manual
Audience
Figure 1-1 Desktop icon for the e-Guide
Top cover Printer label
About Advanced Imaging Technology
Printer models
Figure 1-2 Printer label
Table 1-1 Select printer features available
Figure 1-3 Front of the Select printer
Printer features
Outside of the printer
Duplex module
Ready button
Inside the printer
Card output stacker
Lock optional
Ribbon tracker
Continuous cleaning roller
Swing arm
Printhead cartridge
Power receptacle
Contact smart card port Power switch Power receptacle
Power switch
Back of the printer
Who to call for assistance
Smart card serial ports
1-10
Using the printer
Figure 2-1 Remove the card cartridge
Loading cards
Load cards
Figure 2-2 Fan cards
Figure 2-4 Replace the card cartridge
Smart Card Chip Magnetic Stripe
Figure 2-3 Load cards into the card cartridge
iSEL007u
Figure 2-5 Open the cover
Loading the print ribbon
Remove the print ribbon cartridge
Figure 2-6 Open the swing arm
Load the print ribbon
Figure 2-7 Remove the print ribbon cartridge
Figure 2-8 Load new print ribbon on the ribbon cartridge
Replace the print ribbon cartridge
Powering on the system
Power on the printer
Figure 2-9 Replace the print ribbon cartridge
Figure 2-11 Status light
Figure 2-10 Power on the printer
Status light
Status Light
Making cards
Use a card creation application
Print from a PC application
Remove cards
Removing cards
Operating tips
2-10
Figure 2-12 Remove cards
Responding to messages
2-11
Figure 2-13 Typical message
Fix a printer problem
2-12
2-13
Figure 2-14 Press the power button to power off the printer
Shutting down the system
Shut down the printer and system
2-14
How to use the Status Monitor
Using the printer driver
How to work with printer settings and data
This chapter provides information to help you use the printer
Working with printer settings and data
Tips for settings
Settings and data for Windows NT
Use the Properties dialog box
Figure 3-1 Properties dialog box, Windows NT
Use the Default Document Properties dialog box
Figure 3-2 Default Document Properties dialog box for Windows NT
Settings and data for Windows Me and
Settings and data for Windows
Figure 3-3 Properties dialog box, Windows Me and
Figure 3-4 Select Properties dialog box, Windows
Use the Printing Preferences dialog box
Figure 3-5 Printing Preferences dialog box for Windows
Figure 3-6 Status Monitor icon
Using the Status Monitor
Table 3-1 Status Monitor icons
Icon
Opening and using the Status Monitor
3-10
Open the Status Monitor
Viewing Status Monitor information
3-11
Suspending the Status Monitor
Starting or quitting advanced setup
3-12
Closing and Exiting the Status Monitor
Figure 3-8 Color Settings page
3-13
for ImageCard Select and UltraGrafix Select Printers
3-14
Maintaining the printer
Replace the cleaning roller
Running a cleaning cycle
Replacing the cleaning roller sleeve
Figure 4-1 Open the swing arm
Figure 4-3 Replace the cleaning roller sleeve
Figure 4-2 Lift the roller out of the printer
Figure 4-4 Printer cleaning card
Using the printer cleaning card
Run a printer cleaning card
Figure 4-5 Insert the printer cleaning card
Using the magnetic stripe cleaning card
Run the magnetic stripe cleaning card
Figure 4-6 Insert the magnetic stripe cleaning card
Cleaning the printer rollers
Clean printer rollers
Figure 4-7 Clean the pick rollers
Figure 4-8 Clean rollers in the card track
Maintaining the printer
Cleaning tips
Cleaning the printhead
Clean the printhead
Remove the printhead cartridge
Figure 4-9 Clean the printing surface of the printhead
Replacing the printhead cartridge
4-10
4-11
Figure 4-10 Printhead cartridge latch lever
4-12
Power cable Data cable Ground cable
Figure 4-11 Printhead power and data cables and connectors
Figure 4-12 Printhead ground cable
Figure 4-13 Align pins with slots on the swing arm
4-13
Replace the printhead cartridge
4-14
Figure 4-14 Secure the printhead cartridge
Troubleshooting
If you think the printer is not working
Troubleshooting guide
Problem
Location
Making and evaluating test cards
Make a printer test card
Figure 5-1 Press and hold Ready button 1 and then Press Power switch
Figure 5-2 ImageCard printer test card using color ribbon
Printer test card
Track
Windows test page
Print the Windows test page
Format
Print
Figure 5-3 Windows test page, portrait orientation
Windows
WindowsCgtulatIfreadinfoyuhveyourthismationcanwin98tp
Problems with card appearance
Magnetic stripe test card
Print a magnetic stripe test card
Solutions
Table 5-1 Print quality problems
Troubleshooting
Print Module
Guide
5-10
5-11
5-12
Topcoat applied using the print ribbon
Table 5-2 Topcoat quality problems-print ribbon
5-13
Obtaining service
5-14
5-15
When to obtain service
Packing the printer for shipping
Pack the printer
5-16
Figure 5-5 Pack a Select printer for shipping
Physical, electrical, and other requirements for the site
Before you install
Skills that installers need
Requirements for the PC used with the Select printer with
Installation audience
General requirements
Selecting the site
Electrical requirements
Physical requirements
PC and software specifications
Environmental requirements
ID system installation sequence
Before you install
Connecting the cables Installing the printer driver
Install the printer
This section describes how to install and set up the Datacard
Select Class photo ID printer. It describes
Unpack the printer
Install the printer
Unpacking the printer
Figure 7-1 Unpack the printer
Connecting cables
Who to call for assistance
Connect a parallel port data cable
Figure 7-2 Connect the parallel port cable
Connect a USB data cable
Connect an optional smart card serial cable
Figure 7-3 Connect the USB cable
Connect the power cord
Figure 7-5 Connect the power cord
Inside Outside Figure 7-4 Connect the smart card serial cable
Installing the printer driver
Preparing the printer for driver installation
Install the printer driver to a parallel port
Figure 7-6 Driver installation program
7-10
ImageCard Select and UltraGrafix Select Printers
Install the printer driver to a USB port on Windows Me or
7-11
steps to follow
Install the printer driver to a USB port on Windows
7-12
the e-Guide for ImageCard Select and UltraGrafix Select Printers and
7-13
Changing required printer settings
7-14
Printing sample cards
7-15
Print sample cards
Setup tips
Optional settings
7-16
7-17
7-18
Notice for USA FCC notice
Safety and compliance
Regulatory compliance
Notice for Canada
Safe environment
Safety
Liability statement
Safe human interface
Acknowledgments
User’s Guide for ImageCard Select and UltraGrafix Select Printers
Print ribbons
Supplies and cards
Personalization supplies
Panel
Part
Supply roll storage
Ribbon
type
Card size
Card specifications
Cards
Card material
Pre-punched cards
StickICards
New cards preferred
Figure B-2 Pre-punched card block-out areas
Card handling
Card quality guidelines
Card surface
Card storage
Printer cleaning card
Cleaning supplies
Card storage specifications
Replaceable cleaning sleeve
Cleaning pen
Cleaning kits
Magnetic stripe cleaning card
Figure B-4 Replaceable cleaning sleeve
Printer driver CD-ROM
Path
Purpose
Printer
Printer components
Printhead cartridge
Printhead
Parallel port cable
Data cable
B-10
USB cable
Smart card serial cable
Power cord
Figure B-9 U.S. power cable
B-11
Card cartridge
Replacement keys for optional lock
Print ribbon cartridge
B-12
Related publications
Cleaning roller spindle
Figure B-13 Cleaning roller spindle
B-13
B-14
PC settings
Configure the ECP parallel port
PC settings for all operating systems
Configuring the ECP parallel port
Set up two ECP parallel ports
Figure C-1 Printer Port LPT Properties dialog box
C-4 Set up a Universal Serial Bus US port
Figure C-2 USB Root Hub Properties dialog box
PC settings for Windows 2000 and NT
Remove a device from the Device Manager
Set parallel port values for Windows 2000 and NT
Setting parallel port values
Setting printer permissions
Set printer permissions for Windows
Set printer permissions for Windows NT
Setting a smart card serial port-Windows 2000 and NT
Set the serial port on Windows 2000 and NT
Figure C-3 Ports dialog box
Figure C-4 Settings dialog box
Setting
Value
C-10
PC settings for Windows Me and
Verify port assignment and settings
Verify communication mode
Setting a smart card serial port-Windows Me and
C-11
Set the serial port on Windows Me and
C-12
Figure C-5 Device Manager tab of System Properties dialog box
Figure C-6 Settings dialog box
C-13
C-14
IATA International Air Transport Association
Magnetic stripe encoding
IATA, ABA, and TTS character sets
ABA American Bankers Association
NTT character set
Magnetic Stripe settings used by the Select printer
Magnetic Stripe Setup
User’s Guide for ImageCard Select and UltraGrafix Select Printers
Dc9inst.dll was not loaded. Canceling installation
Installation messages
Driver installation for Windows ME, 98, and NT
Key Creation Failure, Key n
Adobe Acrobat Reader installation did not complete successfully
The printer name contains a not-allowed character
You must have administrator privileges to use this installation
There was an error creating a desktop shortcut for component
The setup DLL detected an error. Cancelling installation
Page
Page
Do you want this printer to be the default printer?
An internal error has occurred. Canceling installation
Unable to install a shortcut in the Startup group
The e-Guide and Acrobat Reader are not available to install
Acrobat Reader is required to view the e-Guide
An invalid parameter has been detected during printer installation
Could not create the log file. Cancelling installation
Please restart the PC and run this installation again
The Installation did not complete
Driver installation for Windows 2000 only
Could not access file
E-10
Removing the printer driver for Windows ME, 98, and NT
E-11
Type in the name of the Datacard printer to remove
E-12
Index
Numerics
Page
Page
Page
locking
Page
Page
test page wizard 5-6, e-1-14 upgrading the printer driver e-4-6
Windows Me and edition recommended e-4-7 PC settings C-10, e-A-9
Default Document Properties 3-5, 3-9, e-1-19, e-1-24
User Profiles e-4-10 Windows NT