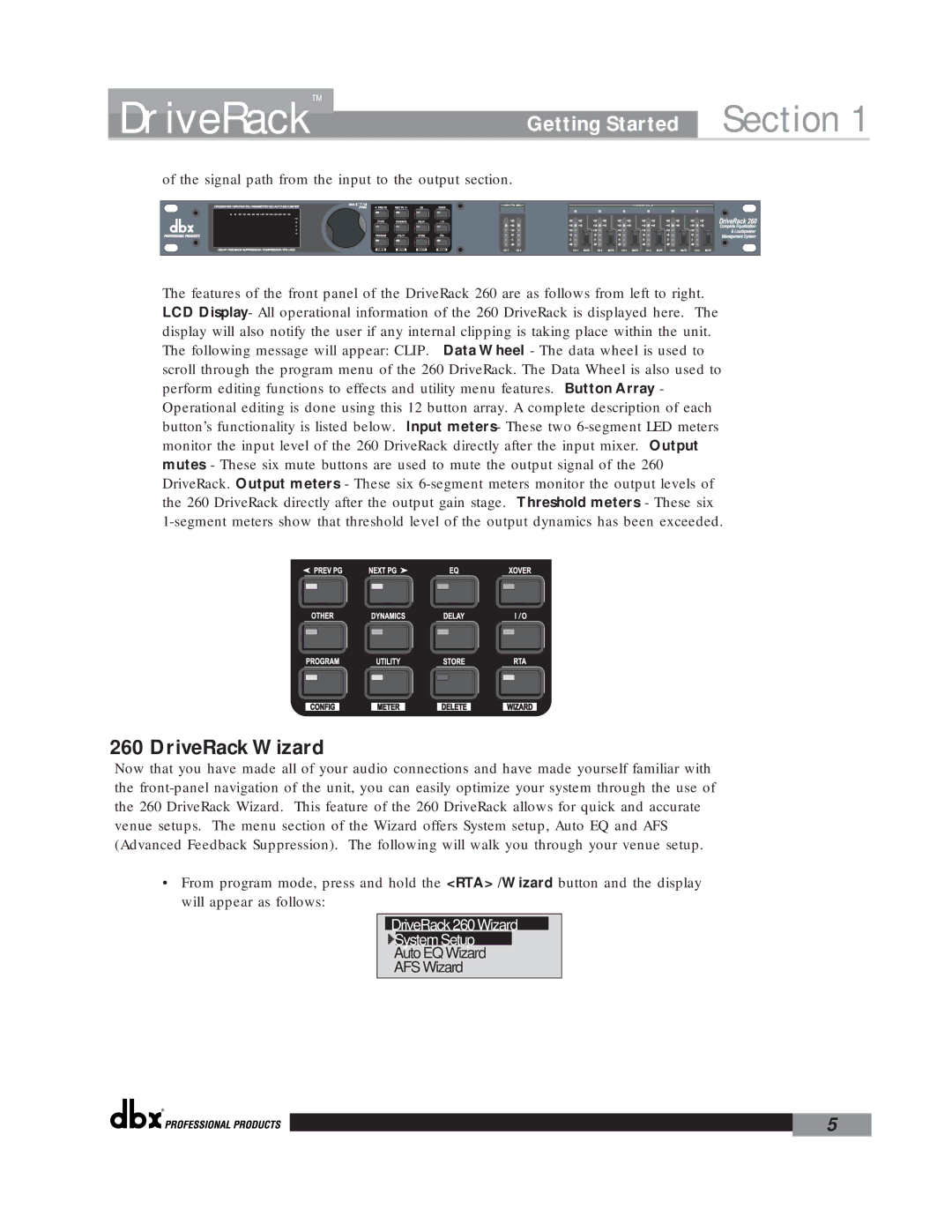DriveRack™ | Getting Started | Section 1 |
of the signal path from the input to the output section.
The features of the front panel of the DriveRack 260 are as follows from left to right. LCD Display- All operational information of the 260 DriveRack is displayed here. The display will also notify the user if any internal clipping is taking place within the unit. The following message will appear: CLIP. Data Wheel - The data wheel is used to scroll through the program menu of the 260 DriveRack. The Data Wheel is also used to perform editing functions to effects and utility menu features. Button Array - Operational editing is done using this 12 button array. A complete description of each button’s functionality is listed below. Input meters- These two
260 DriveRack Wizard
Now that you have made all of your audio connections and have made yourself familiar with the
•From program mode, press and hold the <RTA> /Wizard button and the display will appear as follows:
DriveRack 260 Wizard
System Setup
Auto EQ Wizard
AFS Wizard
®
5