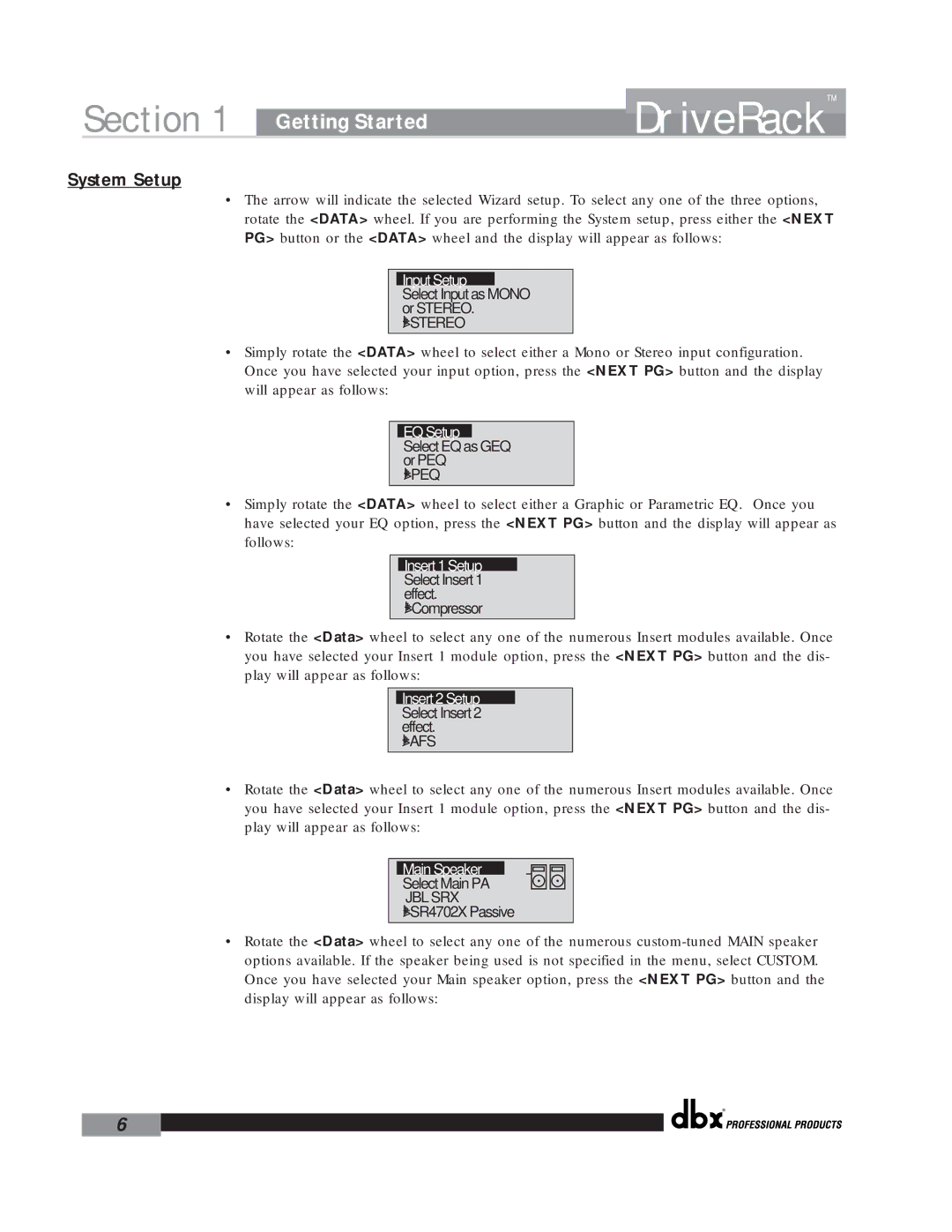Section 1 | Getting Started | DriveRack | ™ |
| |||
|
|
|
System Setup
•The arrow will indicate the selected Wizard setup. To select any one of the three options, rotate the <DATA> wheel. If you are performing the System setup, press either the <NEXT PG> button or the <DATA> wheel and the display will appear as follows:
Input Setup
Select Input as MONO or STEREO.
>STEREO
•Simply rotate the <DATA> wheel to select either a Mono or Stereo input configuration. Once you have selected your input option, press the <NEXT PG> button and the display will appear as follows:
EQ Setup
Select EQ as GEQ or PEQ
>PEQ
•Simply rotate the <DATA> wheel to select either a Graphic or Parametric EQ. Once you have selected your EQ option, press the <NEXT PG> button and the display will appear as follows:
Insert 1 Setup Select Insert 1 effect.
>Compressor
•Rotate the <Data> wheel to select any one of the numerous Insert modules available. Once you have selected your Insert 1 module option, press the <NEXT PG> button and the dis- play will appear as follows:
Insert 2 Setup Select Insert 2 effect.
>AFS
•Rotate the <Data> wheel to select any one of the numerous Insert modules available. Once you have selected your Insert 1 module option, press the <NEXT PG> button and the dis- play will appear as follows:
Main Speaker
Select Main PA
JBL SRX
>SR4702X Passive
•Rotate the <Data> wheel to select any one of the numerous
®
6