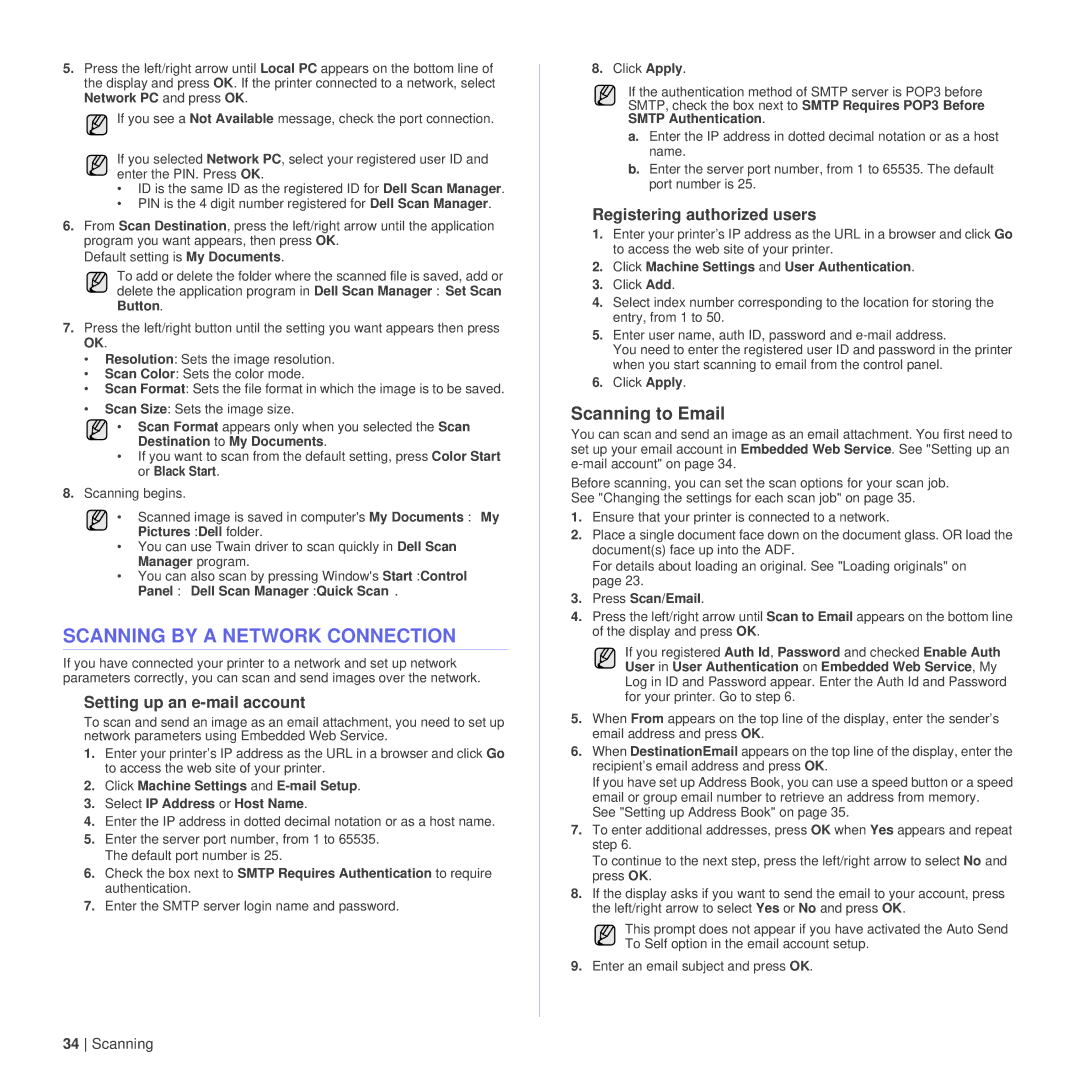5.Press the left/right arrow until Local PC appears on the bottom line of the display and press OK. If the printer connected to a network, select Network PC and press OK.
If you see a Not Available message, check the port connection.
If you selected Network PC, select your registered user ID and enter the PIN. Press OK.
•ID is the same ID as the registered ID for Dell Scan Manager.
•PIN is the 4 digit number registered for Dell Scan Manager.
6.From Scan Destination, press the left/right arrow until the application program you want appears, then press OK.
Default setting is My Documents.
To add or delete the folder where the scanned file is saved, add or delete the application program in Dell Scan Manager→Set Scan Button.
7.Press the left/right button until the setting you want appears then press OK.
•Resolution: Sets the image resolution.
•Scan Color: Sets the color mode.
•Scan Format: Sets the file format in which the image is to be saved.
•Scan Size: Sets the image size.
• Scan Format appears only when you selected the Scan Destination to My Documents.
•If you want to scan from the default setting, press Color Start or Black Start.
8.Scanning begins.
• Scanned image is saved in computer's My Documents→ My Pictures→Dell folder.
•You can use Twain driver to scan quickly in Dell Scan Manager program.
•You can also scan by pressing Window's Start→Control Panel→ Dell Scan Manager→Quick Scan.
SCANNING BY A NETWORK CONNECTION
If you have connected your printer to a network and set up network parameters correctly, you can scan and send images over the network.
Setting up an e-mail account
To scan and send an image as an email attachment, you need to set up network parameters using Embedded Web Service.
1.Enter your printer’s IP address as the URL in a browser and click Go to access the web site of your printer.
2.Click Machine Settings and
3.Select IP Address or Host Name.
4.Enter the IP address in dotted decimal notation or as a host name.
5.Enter the server port number, from 1 to 65535. The default port number is 25.
6.Check the box next to SMTP Requires Authentication to require authentication.
7.Enter the SMTP server login name and password.
8.Click Apply.
If the authentication method of SMTP server is POP3 before SMTP, check the box next to SMTP Requires POP3 Before SMTP Authentication.
a.Enter the IP address in dotted decimal notation or as a host name.
b.Enter the server port number, from 1 to 65535. The default port number is 25.
Registering authorized users
1.Enter your printer’s IP address as the URL in a browser and click Go to access the web site of your printer.
2.Click Machine Settings and User Authentication.
3.Click Add.
4.Select index number corresponding to the location for storing the entry, from 1 to 50.
5.Enter user name, auth ID, password and
You need to enter the registered user ID and password in the printer when you start scanning to email from the control panel.
6.Click Apply.
Scanning to Email
You can scan and send an image as an email attachment. You first need to set up your email account in Embedded Web Service. See "Setting up an
Before scanning, you can set the scan options for your scan job. See "Changing the settings for each scan job" on page 35.
1.Ensure that your printer is connected to a network.
2.Place a single document face down on the document glass. OR load the document(s) face up into the ADF.
For details about loading an original. See "Loading originals" on page 23.
3.Press Scan/Email.
4.Press the left/right arrow until Scan to Email appears on the bottom line of the display and press OK.
If you registered Auth Id, Password and checked Enable Auth User in User Authentication on Embedded Web Service, My Log in ID and Password appear. Enter the Auth Id and Password for your printer. Go to step 6.
5.When From appears on the top line of the display, enter the sender’s email address and press OK.
6.When DestinationEmail appears on the top line of the display, enter the recipient’s email address and press OK.
If you have set up Address Book, you can use a speed button or a speed email or group email number to retrieve an address from memory.
See "Setting up Address Book" on page 35.
7.To enter additional addresses, press OK when Yes appears and repeat step 6.
To continue to the next step, press the left/right arrow to select No and press OK.
8.If the display asks if you want to send the email to your account, press the left/right arrow to select Yes or No and press OK.
This prompt does not appear if you have activated the Auto Send To Self option in the email account setup.
9.Enter an email subject and press OK.