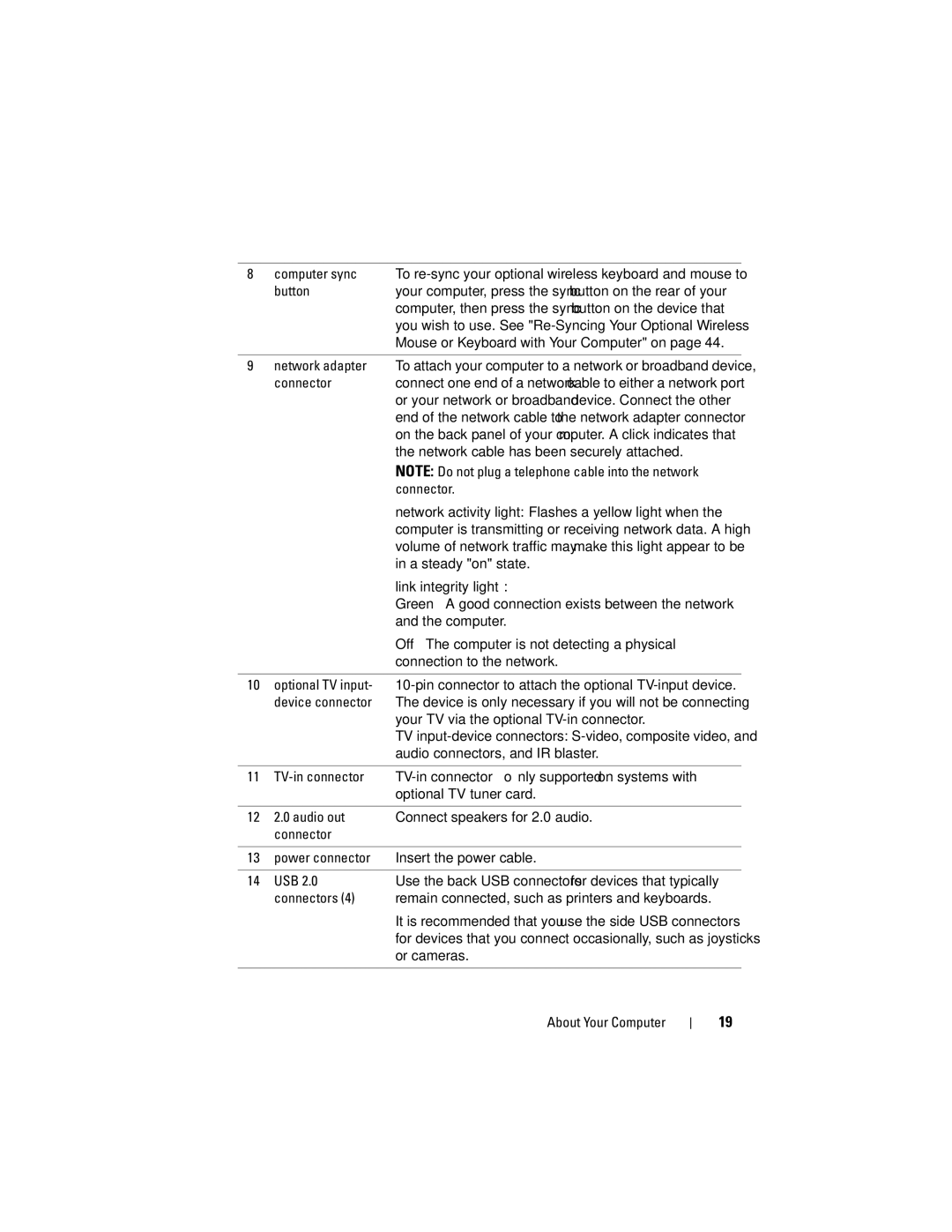8computer sync To
button | your computer, press the sync button on the rear of your |
| computer, then press the sync button on the device that |
| you wish to use. See |
| Mouse or Keyboard with Your Computer" on page 44. |
9network adapter To attach your computer to a network or broadband device,
connector | connect one end of a network cable to either a network port |
| or your network or broadband device. Connect the other |
| end of the network cable to the network adapter connector |
| on the back panel of your computer. A click indicates that |
| the network cable has been securely attached. |
| NOTE: Do not plug a telephone cable into the network |
| connector. |
| network activity light: Flashes a yellow light when the |
| computer is transmitting or receiving network data. A high |
| volume of network traffic may make this light appear to be |
| in a steady "on" state. |
| link integrity light: |
| Green — A good connection exists between the network |
| and the computer. |
| Off — The computer is not detecting a physical |
| connection to the network. |
10optional TV input-
|
| your TV via the optional |
|
| TV |
|
| audio connectors, and IR blaster. |
|
|
|
11 |
| |
|
| optional TV tuner card. |
|
|
|
12 | 2.0 audio out | Connect speakers for 2.0 audio. |
| connector |
|
|
|
|
13 | power connector | Insert the power cable. |
|
|
|
14 | USB 2.0 | Use the back USB connectors for devices that typically |
| connectors (4) | remain connected, such as printers and keyboards. |
It is recommended that you use the side USB connectors for devices that you connect occasionally, such as joysticks or cameras.
About Your Computer
19