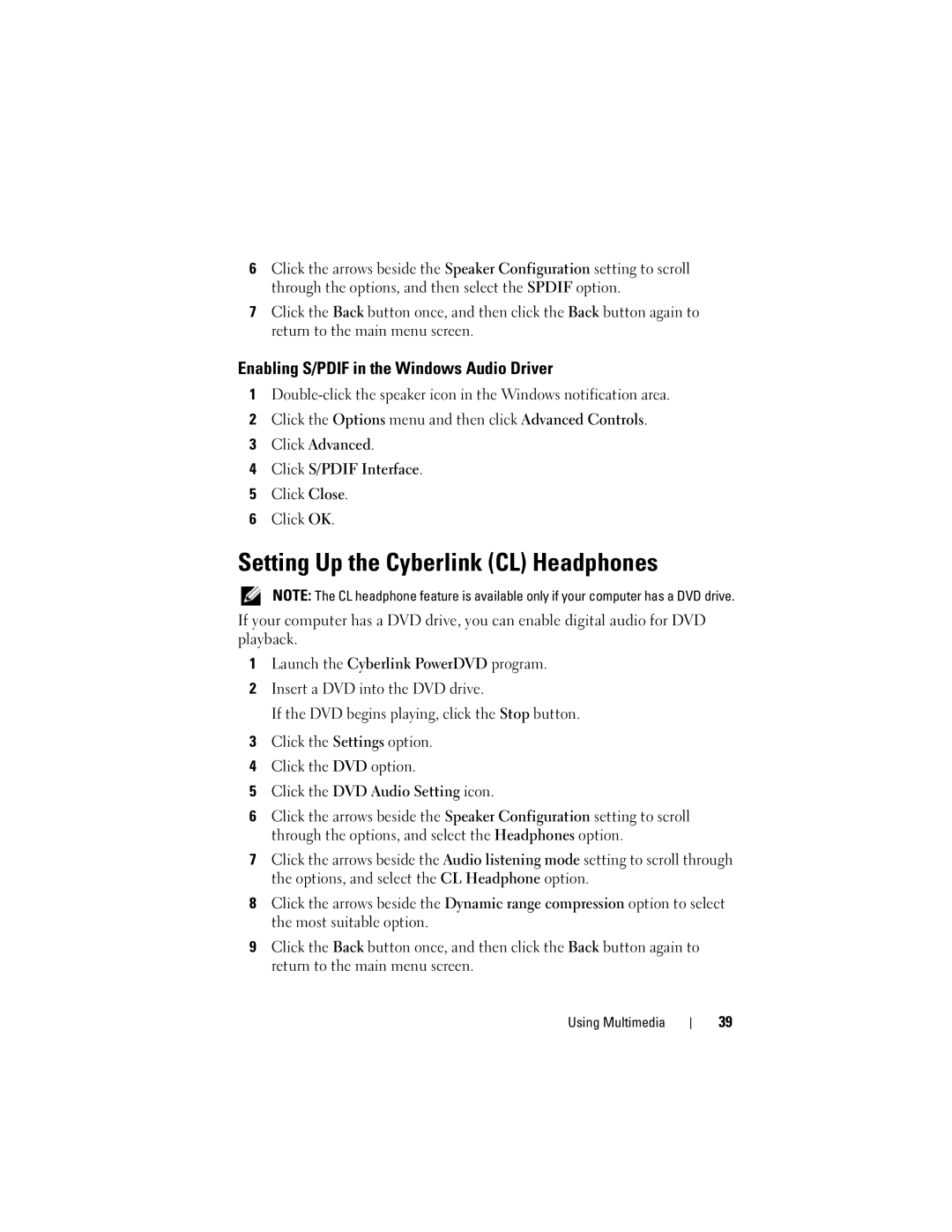6Click the arrows beside the Speaker Configuration setting to scroll through the options, and then select the SPDIF option.
7Click the Back button once, and then click the Back button again to return to the main menu screen.
Enabling S/PDIF in the Windows Audio Driver
1
2Click the Options menu and then click Advanced Controls.
3Click Advanced.
4Click S/PDIF Interface.
5Click Close.
6Click OK.
Setting Up the Cyberlink (CL) Headphones
NOTE: The CL headphone feature is available only if your computer has a DVD drive.
If your computer has a DVD drive, you can enable digital audio for DVD playback.
1Launch the Cyberlink PowerDVD program.
2Insert a DVD into the DVD drive.
If the DVD begins playing, click the Stop button.
3Click the Settings option.
4Click the DVD option.
5Click the DVD Audio Setting icon.
6Click the arrows beside the Speaker Configuration setting to scroll through the options, and select the Headphones option.
7Click the arrows beside the Audio listening mode setting to scroll through the options, and select the CL Headphone option.
8Click the arrows beside the Dynamic range compression option to select the most suitable option.
9Click the Back button once, and then click the Back button again to return to the main menu screen.
Using Multimedia
39