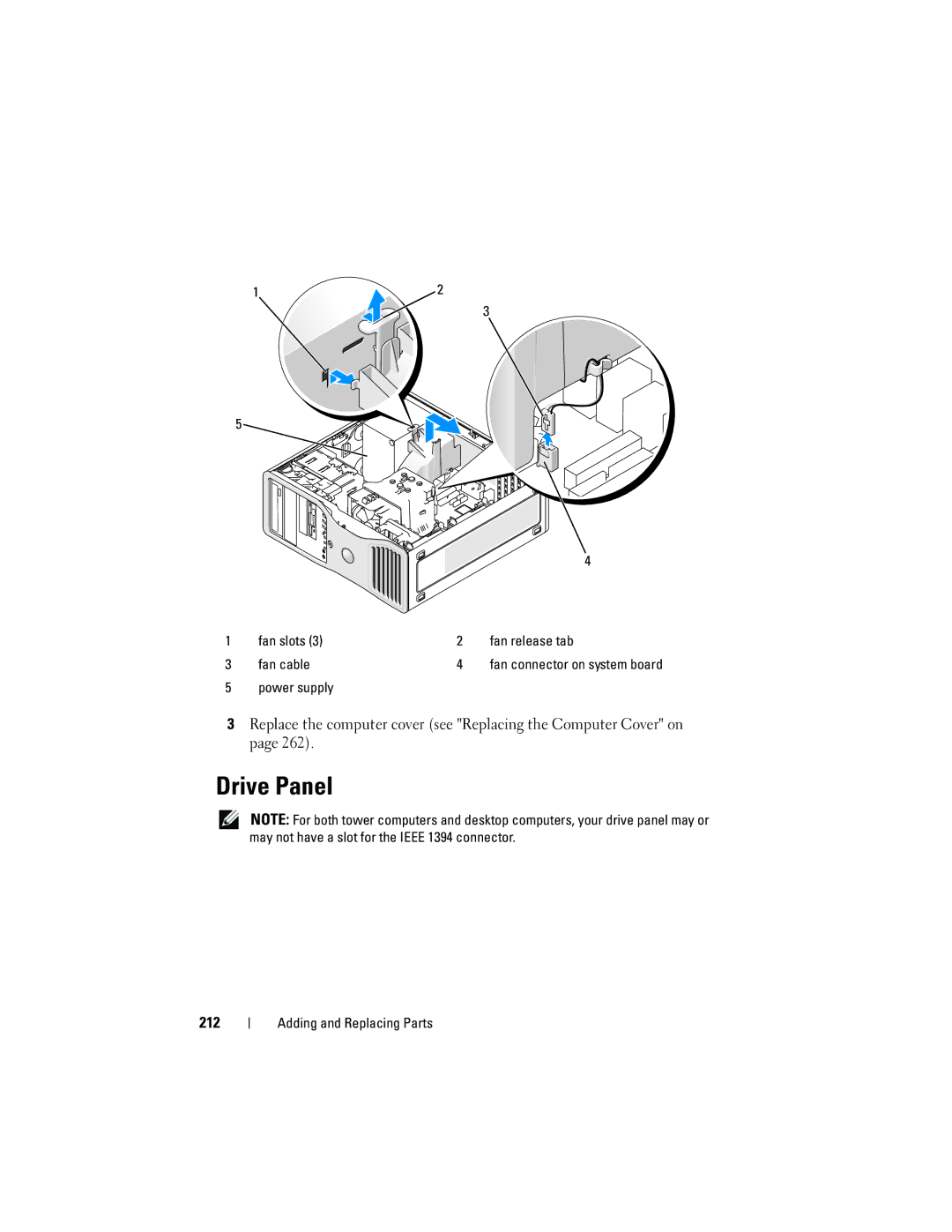Dell Precision Workstation T3400 User’s Guide
W . d e l l . c o m s u p p o r t . d e l l . c o m
July NT499
Contents
Switching From Tower to Desktop
Switching From Desktop to Tower
Microsoft Windows Vista Contents
Changing Between Tower and Desktop
Computer, Keyboard, and Monitor
Uninterruptible Power Supplies
Smart Cards and Fingerprint Readers
Changing Boot Sequence for Future Boots
Diagnostic Light Codes During Post 100
When to Use the Dell Diagnostics 108 Contents
100
Starting the Dell Diagnostics From Your
Dell Diagnostics Main Menu
113
114
131
143
Removing a Memory Module 160 Installing a Memory Module
General Installation Guidelines 189
149
154
Installing an Optional Third Hard Drive
Installing an Optional Fourth Hard Drive
Installing an Additional Fan
Installing a Drive-Panel Insert
Technical Support and Customer Service 264
Automated Order-Status Service 265 Contents
243
245
Macrovision Product Notice
Contents
Contents
Finding Information
What Are You Looking For? Find It Here
Specifications
How to configure system settings
System Guides
Click the User’s Guide for your
Use the Service Tag to identify your
Computer when you use
Enter the Express Service Code to
Direct your call when contacting
Appropriate for your configuration
Providing critical updates for your
Configuration Utilities → Desktop
Tips, articles from technicians, online
What Are You Looking For? Find It Here How to use Windows XP
How to use Windows Vista Click Start→ Help and Support
What Are You Looking For? Find It Here How to use Linux
Dell Supported Linux Sites
About Your Computer
About Your Computer
Front View Tower Orientation
Such as printers and keyboards
Perform an operating system shutdown
Blinking green The computer is in a power
Mechanical OFF
Steady green The computer is in a normal
Operating state
Back View Tower Orientation
PSU only
Front View Desktop Orientation
Card
Power button Press to turn on the computer
Blinking green The computer is in a power
Back View Desktop Orientation
Other cards
Back Panel Connectors
Connector
VCR
System Information
Specifications
Processor
Green a good connection exists
Between a 10-Mbps network
Orange a good connection exists
Between a 100-Mbps network
Connectors
Memory
Non-ECC memory
Registered or buffered memory
Serial connector
Chassis intrusion switch
Power supply may result in your
Card for power requirements
Controls and Lights
Power
Upon the power supply wattage rating
Weight
Supported monitor weight
Maximum shock
About Your Computer
Advanced Features
Advanced Features
LegacySelect Technology Control
Manageability
Power Management
Dell OpenManage Client Instrumentation
Sleep Mode Wake-Up Methods
Press the power button
Auto power on
Power management event
Advanced Features
About RAID Configurations
About RAID Configurations
Using RAID with Hard Drive Passwords
RAID Level
Segment Hard drive
Hard drive
RAID Level 10 1+0
Configuring Your Computer for RAID
Setting Your Computer to RAID-Enabled Mode
About RAID Configurations
About RAID Configurations
About RAID Configurations
Page
About RAID Configurations
About RAID Configurations
About RAID Configurations
Migrating to a RAID Level 0 Configuration
Migrating to a RAID Level 1 Configuration
Migrating to a RAID Level 5 Configuration
Migrating to a RAID Level 10 Configuration
Creating a Spare Hard Drive
Rebuilding a Degraded RAID Level 1 Configuration
Setting Up Your Computer
Switching From Tower to Desktop Orientation
Setting Up Your Computer
Changing Between Tower and Desktop Orientations
Installing Your Computer in an Enclosure
Switching From Desktop to Tower Orientation
Setting Up Your Computer
Setting Up Your Computer
Transferring Information to a New Computer
Microsoft Windows XP
P Y D a T a F R O M T H E S O U R C E C O M P U T E R
E a T E a W I Z a R D D I S K
Power Protection Devices
Microsoft Windows Vista
Line Conditioners
Uninterruptible Power Supplies
Surge Protectors
Setting Up Your Computer
Securing Your Computer
Chassis Intrusion Detection
Security Cable Lock
Securing Your Computer
Passwords
Smart Cards and Fingerprint Readers
About Passwords
Using a Primary System Password
Using an Administrator Password
Using a Hard Drive Password
Trusted Platform Module TPM
Turning On and Activating TPM
Security Management Software
Computer Tracking Software
If Your Computer Is Lost or Stolen
Cleaning Your Computer
Cleaning Your Computer
Computer, Keyboard, and Monitor
Mouse Non-Optical
Floppy Drive
CDs and DVDs
System Setup
Entering System Setup
System Setup Screens
System Setup
System Setup Options
System System Info
Processor Info
Hyper-Threading, and supports 64-bit technology
Channel mode dual or single, and type by Dimm slot
Boot Sequence on
Memory Info
Location
Will not recognize USB storage devices
Boot from the next device listed in the boot sequence
Storage devices regardless of the No Boot setting
378h default 278h 3BCh Serial Port #1
Resources are in use, the port is disabled
COM1 The port is configured at 3F8h with IRQ
COM3 The port is configured at 3E8h with IRQ
Off Virtualization Technology is disabled
On Virtualization Technology is enabled
Video Primary Video
Virtualization Technology
Password Drive Not Set default
Default
Locked a valid administrator password is required to
Modify or delete the system password
Off The intrusion detection feature is disabled
Activate Enables and activates TPM security
Intrusions during Post
Does not display any detected intrusions during Post
Power is restored
Off default Computer on Off Do not use the Auto Power Time
Time set in Auto Power Time
Using a power strip or surge protector
Low Power Mode
System will boot from the network
Mode, Hibernate mode, or when turned off
Or type the numbers in the appropriate time field
Enables or disables the numerical and mathematical features
Boot Sequence
Post Hotkeys
Changing Boot Sequence for the Current Boot
Changing Boot Sequence for Future Boots
Clearing Passwords and Cmos Settings
Clearing Passwords and Cmos Settings
Clearing Passwords
Clearing Cmos Settings
Flashing the Bios
Clearing Passwords and Cmos Settings
Troubleshooting Tools
Troubleshooting Tools
Power Lights
Diagnostic Lights
Diagnostic Light Codes During Post
100
Light Pattern
101
102
103
Determine if a conflict exists by
Card failure has
Occurred Graphics card and restarting
Beep Codes
104
System Messages
105
Code Description
Repetitive Short beeps
106
107
Dell Diagnostics
Hardware Troubleshooter
When to Use the Dell Diagnostics
Starting the Dell Diagnostics From Your Hard Drive
109
Dell Diagnostics Main Menu
110
111
112
Troubleshooting
Battery Problems
Drive Problems
Troubleshooting
114
Optical drive problems
Problems writing to an optical drive
115
Mail, Modem, and Internet Problems
Hard drive problems
116
Do not use these characters in filenames
Error Messages
117
Ieee 1394 Device Problems
Keyboard Problems
118
Contact the Ieee 1394 device manufacturer
Lockups and Software Problems
Computer does not start up
Computer stops responding
Program stops responding
Other software problems
Program is designed for an earlier Windows operating system
Solid blue screen appears
120
121
Memory Problems
Mouse Problems
Network Problems
122
Power Problems
123
Printer Problems
124
Scanner Problems
Sound and Speaker Problems
No sound from speakers
125
126
Video and Monitor Problems
No sound from headphones
127
Screen is blank
Screen is difficult to read
128
129
3D image quality is poor
Only part of the screen is readable
130
Reinstalling Software
What Is a Driver?
Reinstalling Software
Drivers
Reinstalling Drivers and Utilities
Using Windows Device Driver Rollback
133
Using the Drivers and Utilities Disc
Save and close any open files, and exit any open programs
Reinstalling Software
135
Restoring Your Operating System
Using Microsoft Windows System Restore
Starting System Restore Windows XP 136
137
Using Dell PC Restore and Dell Factory Image Restore
Enabling System Restore
Windows XP Dell PC Restore
Turn on the computer 138
139
140
Using the Operating System Media
Reinstalling Windows XP or Windows Vista
Before you Begin
141
Save and close any open files and exit any open programs
Adding and Replacing Parts
Before You Begin
Recommended Tools
Turning Off Your Computer
Before Working Inside Your Computer
Removing the Computer Cover
145
Inside View of Your Computer
146
Cover release latch
Cover hinges
Power supply System board Secondary hard drive bay
147
148
Power connector Memory module Battery socket
System Board Components
Power Supply DC Connector Pin Assignments
149
DC Power Connector P1
150
151
DC Power Connector P2
DC Power Connectors P3 and P5
DC Power Connector P7
DC Power Connectors P8, P9, P13, and P14
Pin Number Signal name AWG Wire +5 VDC Red
152
DC Power Connector P10
DC Power Connector P12
Pin Number Signal Name
153
+12 Vcdc Blue/White
DC Power Connector P15 525-W PSU Only
Removing the Front Panel
155
Chassis Intrusion Switch
Removing the Chassis Intrusion Switch
Replacing the Chassis Intrusion Switch
Resetting the Chassis Intrusion Detector
Memory
Memory Overview
157
158
Addressing Memory With 4-GB Configurations
159
Removing a Memory Module
Installing a Memory Module
Memory module Securing clips Memory module connector
DIMM1 Memory module connector
Notch Crossbar Adding and Replacing Parts
161
Cutouts
Cards
162
PCI Cards
163
Release tabs
Card retention door
165
Release tab
Adding and Replacing Parts
167
Release tab
169
Card retention cover
171
Screws
Alignment guide Filler bracket
173
Release tab
PCI Express Cards
175
Card retention cover
Card retention door Adding and Replacing Parts
177
Alignment bar
179
Alignment bar Alignment guide Filler bracket
181
Adding and Replacing Parts
183
Alignment bar
185
Tower Computer Drive Configurations
Drives
Media Card Reader
186
Additional Sata hard drive
Reader
Desktop Computer Drive Configurations
187
188
About Metal Shields Present in Some Drive Configurations
Removing and Replacing the Metal Shield Lower Drive Bays
General Installation Guidelines
Power Cable Connectors
Power cable
189
Sata Data Cable Connectors
SAS Data Cable Connectors
190
Sata data cable
Hard Drive
Removing a Hard Drive Tower or Desktop Computer
Drive Cable Colors
Disconnect the serial ATA cable from the hard drive
Bay
193
Card Hard drive in secondary hard
Blue tabs
Hard drive in primary hard drive bay
Connect one end of the serial ATA cable to the hard drive
195
To install a SAS hard drive
Removing an Optional Third Hard Drive Tower Computer
197
Power cable Serial ATA cable Sata connector
If you are removing a SAS drive
Installing an Optional Third Hard Drive Tower Computer
199
200
Sliding-plate lever
Removing an Optional Fourth Sata Hard Drive Tower Computer
201
Installing an Optional Fourth Hard Drive Tower Computer
Removing an Optional Third Hard Drive Desktop Computer
203
Optional serial ATA hard drive in lower 5.25-inch drive bay
205
Installing an Optional Third Hard Drive Desktop Computer
207
Hard-drive holder
Optional third hard drive is
Optional serial ATA hard drive desktop illustrated
Power cable Power supply Serial ATA cable
209
Installing an Additional Fan
211
Fan slots Fan release tab Fan cable
Drive Panel
212
Drive release latch
Removing the Drive Panel Tower Computer
213
Drive panel tabs
Replacing the Drive Panel Tower Computer
214
Removing the Drive Panel Desktop Computer
215
Replacing the Drive Panel Desktop Computer
217
Installing a Drive-Panel Insert
Removing a Drive-Panel Insert
Drive panel Drive-panel insert Drive-panel insert release
Tabs
Floppy Drive or Media Card Reader
219
Removing a Floppy Drive or Media Card Reader Tower Computer
If you are removing a floppy drive
Floppy drive connector Floppy Adding and Replacing Parts
221
Attach the screws to the new drive 222
223
If you are installing a floppy drive
Drive-conversion latch Power cable Floppy drive cable
225
Adding and Replacing Parts
Floppy drive connector Floppy
227
Drive retention insert
229
Power cable
231
Optical Drive
Removing an Optical Drive Tower Computer
CD/DVD drive cable
Installing an Optical Drive Tower Computer
233
Adding and Replacing Parts
235
CD/DVD-drive cable
Removing an Optical Drive Desktop Computer
236
Installing an Optical Drive Desktop Computer
237
Adding and Replacing Parts
239
Installing the Optional Speaker
241
Speaker optional
Speaker optional
243
Processor
Removing the Processor
Heat-sink assembly
244
Processor cover Socket
Replacing the Processor
245
Center cover latch Release lever
246
Processor cover Tab
Indicator
247
Front alignment notch
Rear alignment notch
248
Battery
Captive screw housing
249
About the Battery
Removing the Battery
System battery Battery socket tab
250
251
Replacing the Battery
Panel
Headphone connector Microphone connector
Panel Components
Removing the I/O Panel
USB port
Heat-sink assembly Captive screw housing
253
Fan release lever
Panel
Replacing the I/O Panel
255
Power Supply
Removing the Power Supply
257
Replacing the Power Supply
Power supply screws
System Board
Removing the System Board
Remove the system board screws
259
Replacing the System Board
Replacing the Front Panel
261
Replacing the Computer Cover
Getting Help
Obtaining Assistance
263
Getting Help
Technical Support and Customer Service
DellConnect Online Services
Problems With Your Order
AutoTech Service
Automated Order-Status Service
265
Getting Help
Before You Call
267
268
Contacting Dell
269
270
Appendix
FCC Notice U.S. Only
FCC Class B
271
Macrovision Product Notice
272
Glossary
273
274
275
276
277
278
279
280
281
282
283
284
285
286
287
288
289
290

![]()