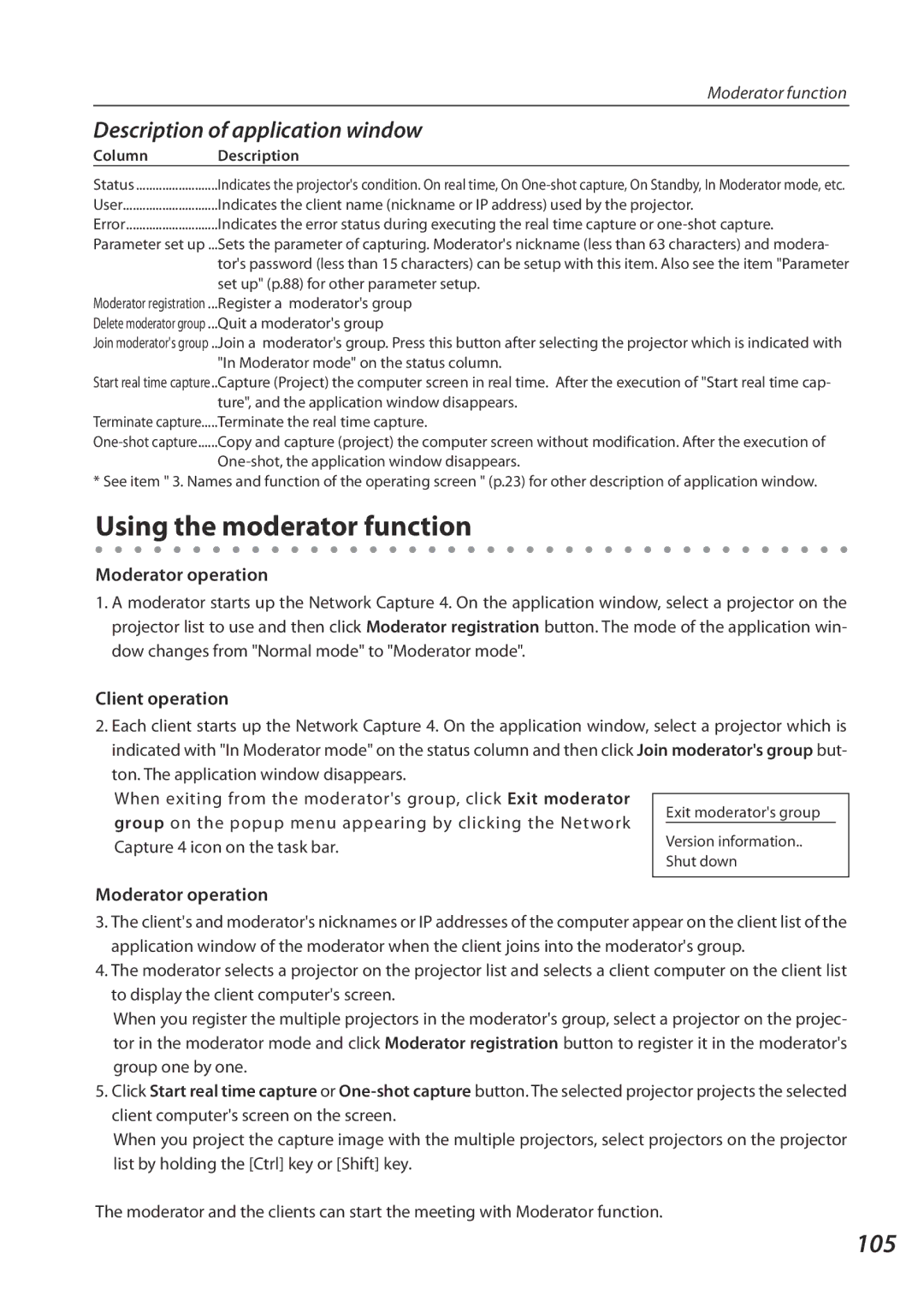| Moderator function |
Description of application window | |
Column | Description |
Status | Indicates the projector's condition. On real time, On |
User | Indicates the client name (nickname or IP address) used by the projector. |
Error | Indicates the error status during executing the real time capture or |
Parameter set up.... | Sets the parameter of capturing. Moderator's nickname (less than 63 characters) and modera- |
| tor's password (less than 15 characters) can be setup with this item. Also see the item "Parameter |
| set up" (p.88) for other parameter setup. |
Moderator registration.... | Register a moderator's group |
Delete moderator group.... | Quit a moderator's group |
Join moderator's group... | Join a moderator's group. Press this button after selecting the projector which is indicated with |
| "In Moderator mode" on the status column. |
Start real time capture.. | Capture (Project) the computer screen in real time. After the execution of "Start real time cap- |
| ture", and the application window disappears. |
Terminate capture | Terminate the real time capture. |
Copy and capture (project) the computer screen without modification. After the execution of | |
|
|
* See item " 3. Names and function of the operating screen " (p.23) for other description of application window.
Using the moderator function
Moderator operation
1.A moderator starts up the Network Capture 4. On the application window, select a projector on the projector list to use and then click Moderator registration button. The mode of the application win- dow changes from "Normal mode" to "Moderator mode".
Client operation
2. Each client starts up the Network Capture 4. On the application window, select a projector which is
indicated with "In Moderator mode" on the status column and then clickbut- ton. The application window disappears.
When exiting from the moderator's group, click Exit moderator group on the popup menu appearing by clicking the Network Capture 4 icon on the task bar.
Moderator operation
3.The client's and moderator's nicknames or IP addresses of the computer appear on the client list of the application window of the moderator when the client joins into the moderator's group.
4.The moderator selects a projector on the projector list and selects a client computer on the client list to display the client computer's screen.
When you register the multiple projectors in the moderator's group, select a projector on the projec- tor in the moderator mode and click Moderator registration button to register it in the moderator's group one by one.
5.Click Start real time capture or
When you project the capture image with the multiple projectors, select projectors on the projector list by holding the [Ctrl] key or [Shift] key.
The moderator and the clients can start the meeting with Moderator function.