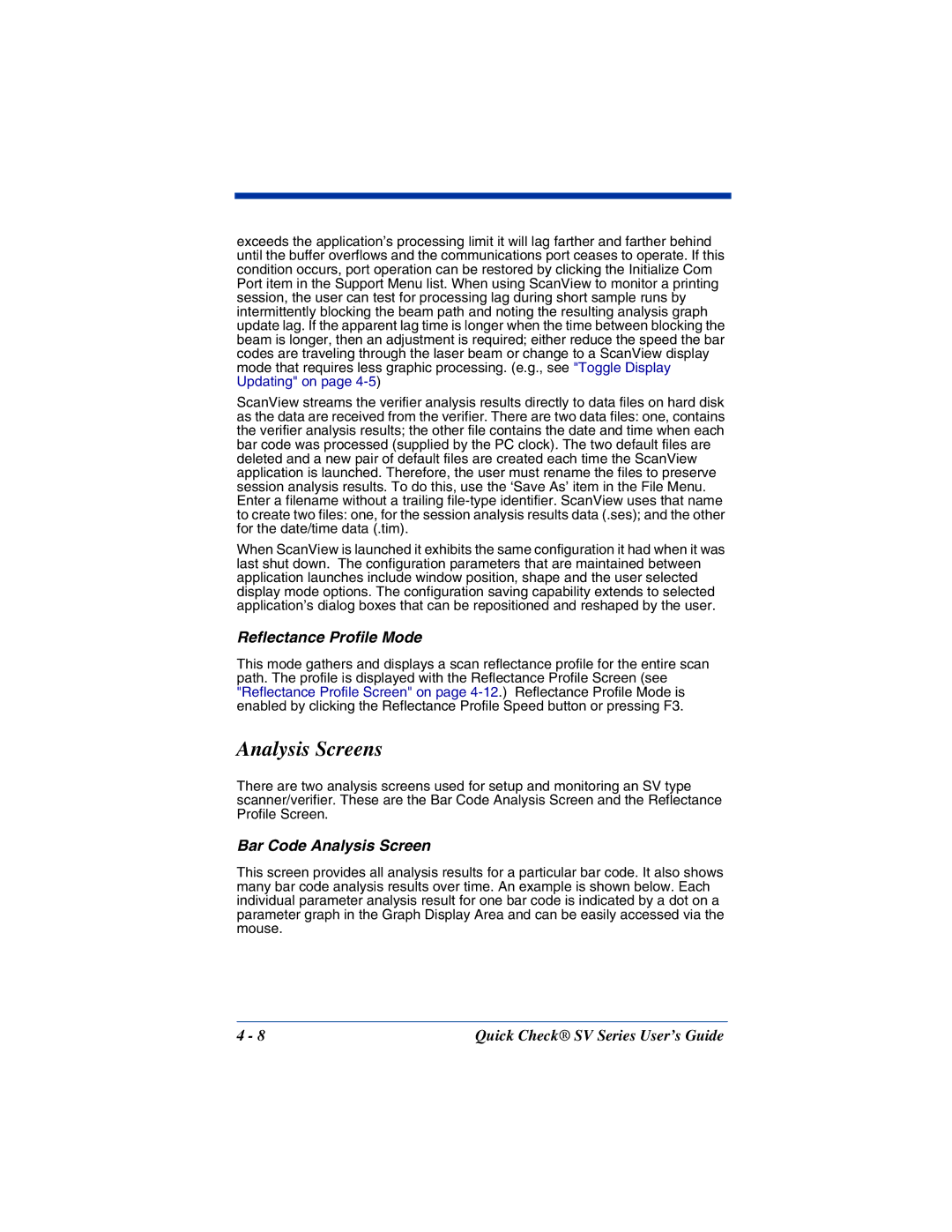exceeds the application’s processing limit it will lag farther and farther behind until the buffer overflows and the communications port ceases to operate. If this condition occurs, port operation can be restored by clicking the Initialize Com Port item in the Support Menu list. When using ScanView to monitor a printing session, the user can test for processing lag during short sample runs by intermittently blocking the beam path and noting the resulting analysis graph update lag. If the apparent lag time is longer when the time between blocking the beam is longer, then an adjustment is required; either reduce the speed the bar codes are traveling through the laser beam or change to a ScanView display mode that requires less graphic processing. (e.g., see "Toggle Display Updating" on page
ScanView streams the verifier analysis results directly to data files on hard disk as the data are received from the verifier. There are two data files: one, contains the verifier analysis results; the other file contains the date and time when each bar code was processed (supplied by the PC clock). The two default files are deleted and a new pair of default files are created each time the ScanView application is launched. Therefore, the user must rename the files to preserve session analysis results. To do this, use the ‘Save As’ item in the File Menu. Enter a filename without a trailing
When ScanView is launched it exhibits the same configuration it had when it was last shut down. The configuration parameters that are maintained between application launches include window position, shape and the user selected display mode options. The configuration saving capability extends to selected application’s dialog boxes that can be repositioned and reshaped by the user.
Reflectance Profile Mode
This mode gathers and displays a scan reflectance profile for the entire scan path. The profile is displayed with the Reflectance Profile Screen (see "Reflectance Profile Screen" on page
Analysis Screens
There are two analysis screens used for setup and monitoring an SV type scanner/verifier. These are the Bar Code Analysis Screen and the Reflectance Profile Screen.
Bar Code Analysis Screen
This screen provides all analysis results for a particular bar code. It also shows many bar code analysis results over time. An example is shown below. Each individual parameter analysis result for one bar code is indicated by a dot on a parameter graph in the Graph Display Area and can be easily accessed via the mouse.
4 - 8 | Quick Check® SV Series User’s Guide |