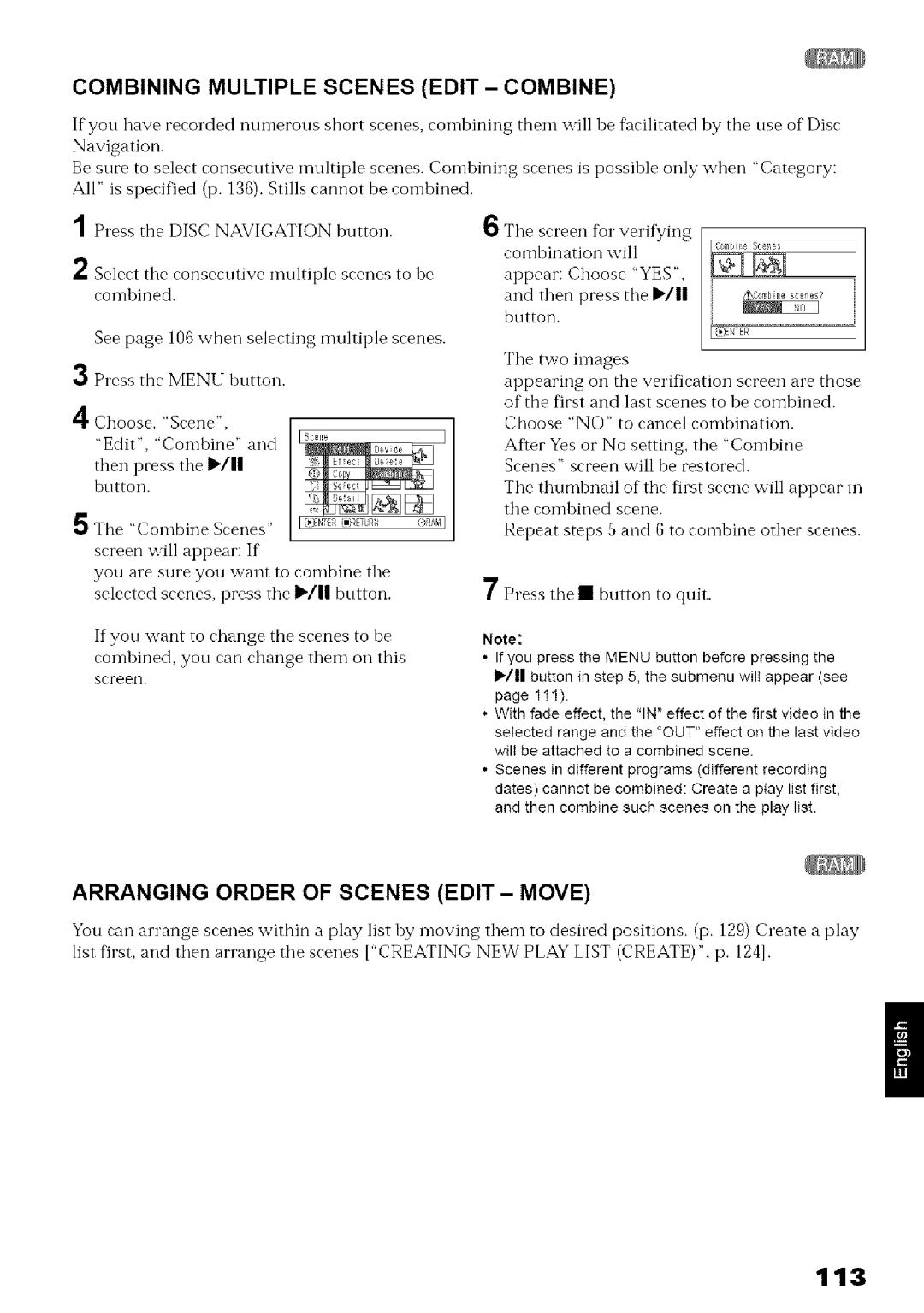URL http//dvdcam pc.support,hitachi.ca
LilhrJ.,IIII1
Dvdcam PC Software Support Center
Identifications of caution marks
Precautions
@tj o3
RiSK of Electric Shock Jl
Connected
Important Safety Instructions
Liquid crystal display LCD and viewfinder
Handle the liquid crystal display LCD with care
Hold the DVD video camera/recorder correctly
Do not subject the DVD video camera/recorder to impact
Do not point directly at the sun
At worst the DVD video camera/recorder could malflmction
Battery provided has not been charged at time of purchase
ACCESS/PC indicator or
Be careful of moisture condensation
Vapor Air Warmed
Suggestions and Restrictions
Recorded contents cannot be compensated for
About This Manual
Read This First
@Displays in this manual
@, and marks beside headings
OYou can immediately play back desired recorded scenes p
Introduction
OUse Disc Navigation to create your original movie p
Recorded scenes t
Collect scenes of your child, for example, on play
OCreate original DVDs on PC p
Contents
Advanced Techniques
Setting Up Camera Functions
Disc Navigation
Subsidiary Information
Connecting To PC
Avis input/output cable
Checking Provided Accessories
11 12
Names of Parts
Light receiving sensor for DZ-GX20A only
Infrared receiver p
Record button REC p Lock switch p
Battery Eject button p
Power switch p Hand strap p Disc insertion block p
I5 16 17 18 19 21 22 Viewfinder p
2728 29 30 31 32 Quick Menu button p
Speaker p Reset button p
Focus button p
Menu button p , 66
Hitachi
Power cable AC adapter/charger DC power cord
Photo
Ll or Ll only din fbr DVD Disc
@ Put in a card
Page
Available Discs
Discs and Cards
OFinalizing DVD-R disc
Information on DVD-R Disc
Examples of Discs That Cannot be Used on this DVD Video
CAMERA/RECORDER
Disc Cleaning
OUsing discs
Handling Discs
OStoring discs
OCommon cautions for disc and card
Available Cards
OHandling card
Recordable
Storage Capacity Disc Card
Time of Movie Video
Recordable Stills Photos on Disc
For DZ-GX20A
Recordable Stills Photos on Card
Norm
ECO
DZ-MV78OA
× 480 pixels
Holding DVD Video CAMERA/RECORDER
Setting Up the DVD Video Camera/Recorder
Adjust Length Hand strap
Attaching Lens CAP
Attaching Shoulder Strap
Removing Battery from Remote Control
Inserting Battery Into Remote Control
VCR
OUsing Remote Control
Viewing Image on LCD Monitor Screen
ORange where the LCD monitor can be moved
With the screen down as much as 900, and can
Tile lens
Viewing Subject Through Viewfinder
Closing LCD Monitor
Use tile I1/I,I,!/II
Setting Date and Time
Date Set
4Press the hntton
Changing Display Format of Date and Time
Charging Battery
Setting Up the Battery
Attaching Battery to DVD Video CAMERA/RECORDER
Battery charged status
Removing Battery
While holding down
With DZ-BP148 provided with DZ-GX20A/DZ-BP14SW optional
Efficient USE of Battery
Battery Remaining Level Indicator
Battery life
Power save and discharge of battery
Using DVD Video CAMERA/RECORDER with AC ADAPTER/CHARGER
Set to D
Turning DVD Video Camera/Recorder On and Off
Set to
To record still on DVD RAM disc
Inserting Disc
Inserting and Removing
Tens
Identifying recording sides of disc
When fiormatting is Complete, DVD R disc
OWhen using brand-new DVD-R disc
Camera/recorder
Once fiormatted a DVD R
Remove tile disc
Removing Disc
Gently open tile cover Fiflly tmtil it stops
Close tbe cover Card insertion block
Inserting and Removing Card
Block Inserting Card Terminal Inward Card with its Until
Once witl start
Recording Indicator
Pressing it once
Again will
Page
Recording Stills
On-Screen Information
Idisc Access
Information Display During Recording
See the next page fbr details
No display EIS OFF EIS on
Still recording quality when using card
OSwitching the information display mode
External Input and playback
Message will appeai
ODisplay when recording an image of yourself
Recording wide area wide-angle Ged Image teIephoto
Zooming
Ring
Macro Recording
Camera/recorder
Playing Back
Playing Back
Frame ADVANCE/FRAME BACK/SLOW Playback of Movie
Search Playback of Movie
When using card
When using disc
Skip Playback of Movie
Playing Back Stills
Point GO to
Jumping to Specified
OSpecifying the point to view
Press the Menu button during playback
On-Screen Information Display
Switching the information display mode
When using disc
Checking Flow of Quick Menu
How to interpret the menu screen
OOperating Menu
ORecord Functions Setup
Flow of Quick Menu When Recording Movie
ODate Setup
Record Functions Setup
Initial Setup
Flow of Quick Menu When Recording Photo Disc
@Date Setup @Initial Setup
Date Setup
Flow of Quick Menu When Recording Photo Card
102
Olnitial Setup
LOl
OScene
Flow of Quick Menu with DVD-RAM Disc
ODisc Others
Llo
OOthers
Flow of Quick Menu with DVD-R Disc
ODisc
Focusing range
Manually Focusing Subject
Focusing During Recording
Objectsarefar andthat
1Press the Exposure button during Recording
Adjusting Brightness of Image to be recorded Exposure
Compensating for Backlight
Using External Microphone
Optional Video Flash for DZ- GX20A or DZ-MV780A only
Built-in Video Flash for DZ-GX20A only
Viewing on TV Screen
Connecting to a TV
Perform playback, recording or editing
Viewing on TV Screen
Playing Back DVD-RAM Disc
Playback on DVD Recorder/Player
Playing Back DVD-R Disc
Insert tile disc into the DVD player and play it back
Recording Dubbing Images from Other Video Device
Recording Dubbing Images
Page
Recording Dubbing Images from Other Video Cameras
Switch tile input Referring to Input Source on
Tlle AV/S input/output Cable provided to
Picture will appear on the LCD screen or
1Press the Disc Navigation button
Recording Dubbing Images on Other Video Devices
Cable provided to connect
White Be
Menu screen for setting
Checking Flow of Normal Menu
Beep Power save 9 p Recording LED 9 p
Record Functions Setup
Language selection I7 Demo mode I7 Reset I7
OFIow
Options will appear on the right of Program AE
Setting Up Camera Functions
N-lenu screen will disappear
Selected AE mode-- o ORAtl
Recording Dark Subjects Using LCD Monitor Light
Adjusting Color White Balance
PointtheDVD
OSetting white balance manually
Recording Subject Using Large Magnification Digital Zoom
Using the Electronic Image Stabilizer EIS
OChecking EIS On or Off
Reducing Wind Noise During Recording MIC.FILTER
Switching Movie Quality Video Mode
Setting Up Record Functions
I/11 button Press the Menu button To end the setting
Setting to Wide TV Screen Mode 169 Mode
Page
Device Input Source
Switching Quality of Still Image Quality
Receiving Image from Another
Switching External Input Recording Method Photo Input
101 E As with ordinary cairleras Press the Photo button
SELF-TIMER
Self-timer recording
Choose On or Off, and press the I/11 button
Setting ON-SCREEN Display Output on or OFF OSD Output
Press tile Menu button to end the setting
Setting Brightness of Viewfinder EVF Brightness
LCD/EVF Setup
Setting Brightness of LCD Screen LCD Brightness
Always Displaying Image in VlEWFINDER
Setting Color Density Color Level
100
Initial Settings
Switching Operating Sound on or OFF Beep
Select Franais, Then press the I/ll hntton
Turning Record LED on or OFF Record LED
Changing Display Language Language
102
Resetting Menu Settings to Defaults Reset
Menu p to choose
YES, and then press the I/ button
103
Using Disc Navigation
Icons to be displayed oil thumbnail
104
Fade in p
Skip
105
OWhen Playback Ends
Playing Back from Disc Navigation Screen
OPlaying back photos
Selecting Multiple Scenes
106
Selecting Consecutive Scenes
Together
RAM
Functions Available with Disc Navigation
OWhen using DVD-R Disc
OWhen using DVD-RAM disc
Understanding Flow of Disc Navigation Menu
Iskip 115
109
OWhen Using card
Deleting Scenes Edit Delete
Scene
OEditing using submenu
Lt,ER-3URNE RAM
Dividing Movies Edit Divide
Divide Scene
Arranging Order of Scenes Edit Move
113
Combining Multiple Scenes Edit Combine
Fade Set screen
114
Directing Scenes Effectively Effect Fade
Releasing Skip
115
Playing Back by Skipping Scenes Effect Skip
Changing Images for Thumbnails Effect Thumbnail
116
Select the thumbnail of the scene to he
Changed
Screen %1verif¢ing
Press the I*/IIhutton Choose no to cancel Copy
Copying Stills on DVD-RAM Disc to Card Copy
Locking Scenes on Card Lock
118
OTo unlock the scene
Scene nrenu
ODeselecting selected scenes
Selecting Scenes Using Menu Screen Select
119
Tile recording mode, recording date/time
Displaying Information Using Menu Screen Detail
120
Switching to Thumbnail Display of Specific Date Switch
What is PROGRAM?
121
Use Operating Menu
Playing Back Program
122
Changing Title of Program Title
Use IN/I1/qll/1 Title input bar
123
Characters available for entering title
Screen %1verifying
After entering the title Choose Enter
Play List
What is Play LIST?
124
Creating NEW Play List Create
125
Switching to Display of Each Play List Switch
Adding Scenes to Play List Editing Play List
126
To choose Edit Oil tile
Menu Screen Then Press
127
Adding Scenes Using Submenu for Editing Editing Play List
Deleting Scenes from Play List Editing Play List
6Choose Add, Then press the / button
128
Deleting Scenes Using Submenu for Editing Editing Play List
Then press the I1/ button
To select all scenes, simply press the Menu button
Arranging Order of Scenes Move
Press tile I/ button Choose no to cancel
129
10Press the button to quit
Changing Title of Play List Title
130
Deleting Play List Delete
Whose Title has been Changed will appean
TOP END
Go To
131
Then press tile I/ hutton
Initializing Disc or Card Format DISC. Format Card
Disc or Card Management
Before You Begin
132
Protecting Disc from Writing Protect Disc
Setting, the Disc Navigation screen will be restored
Verifying Remaining Free Space on Disc or Card Capacity
133
134
135
Finalizing DVD-R Disc Finalize Disc
Disc will be finalized
Choose YES, and then
Displaying Movies or Stills Independently Category
Others
Playing Back Scenes Repeatedly Repeat Play
136
Slide Show Continuous Playback of Stills
137
138
Following are Available When Connecting to PC
Languages compatible with each software program
139
Contents on Provided CD-ROM
141
Following procedures
DVDfu nSTU DIO
UDF driver DVD-RAM driver
Installer Screen
Installing Software
142
Displaying
143
Installing Software
Click Install Installation will start
Screen for installing DVDfhnSTUDIO Will appear Click Next
144
CIick
Click
145
If yon do not wish to change the folder nan-le
Click Next
146
147
DVDI\mSTI Jdio
148
Will start. Wben writing is complete, a DVD
Approx Minutes
149
Uninstalling Software
Recorder by Connecting It to PC
For Mac
Introduction to Video Editing Software
150
Camera Accessories
Introduction to Optional Accessories
Power Supply
151
Removing and Replacing FROM/IN Round DVD Holder
Removing Disc from Its Package
152
Cleaning LCD screen and camera lens
Cleaning
Removing Disc from Cartridge
ERemoving disc from caddy case
154
Changing Setting of Demonstration
155
Terminology
MultiMediaCard
This sensor is used to adjust the white balance
156
Thumbnail
157
Suspending PC
158
No DVD Video Camera/Recorder Operation Check the Following
159
160
Trouble Messages
Cannot
161
Card Almost Full
YES
II0
Copy Protected Disc Access Disc Almost Full
END of Disc
163
No Disc
164
Unformat Disc
165
Use AC adapter/ charger Turn off powen
166
Battery weakens fast
Troubleshooting
168
During Playback
169
170
111
When the DVD video camera/recorder is connected to PC
172
Disc cannot be removed Cover will not open
173
List of setting items
System Reset
175
Major Specifications
Recording format DVD-RAM disc
Dimensions W × H × D
DZ-MV78OA/DZ-MV730A
Jpeg
177
To Order in the United States
To Order in the Canada
178
By Phone
179
Index
180
License Agreement
181
Article 2 Copyrights
Article 4 Quality Assurance
182
Date of Purchase Dealer Name Dealer Address City State Zip
Days Labor Carry-in Year Parts Except Battery
Conditions Hitachi Limited Warranty
HITACH,COMtTV
Hitachi
RrG
IVlR6RTANThis Iieu
HITACH! Warranty Policy
Hitachi Hitachi
Hitachi Register Your Product on Line AT WWW Hitachi .CA