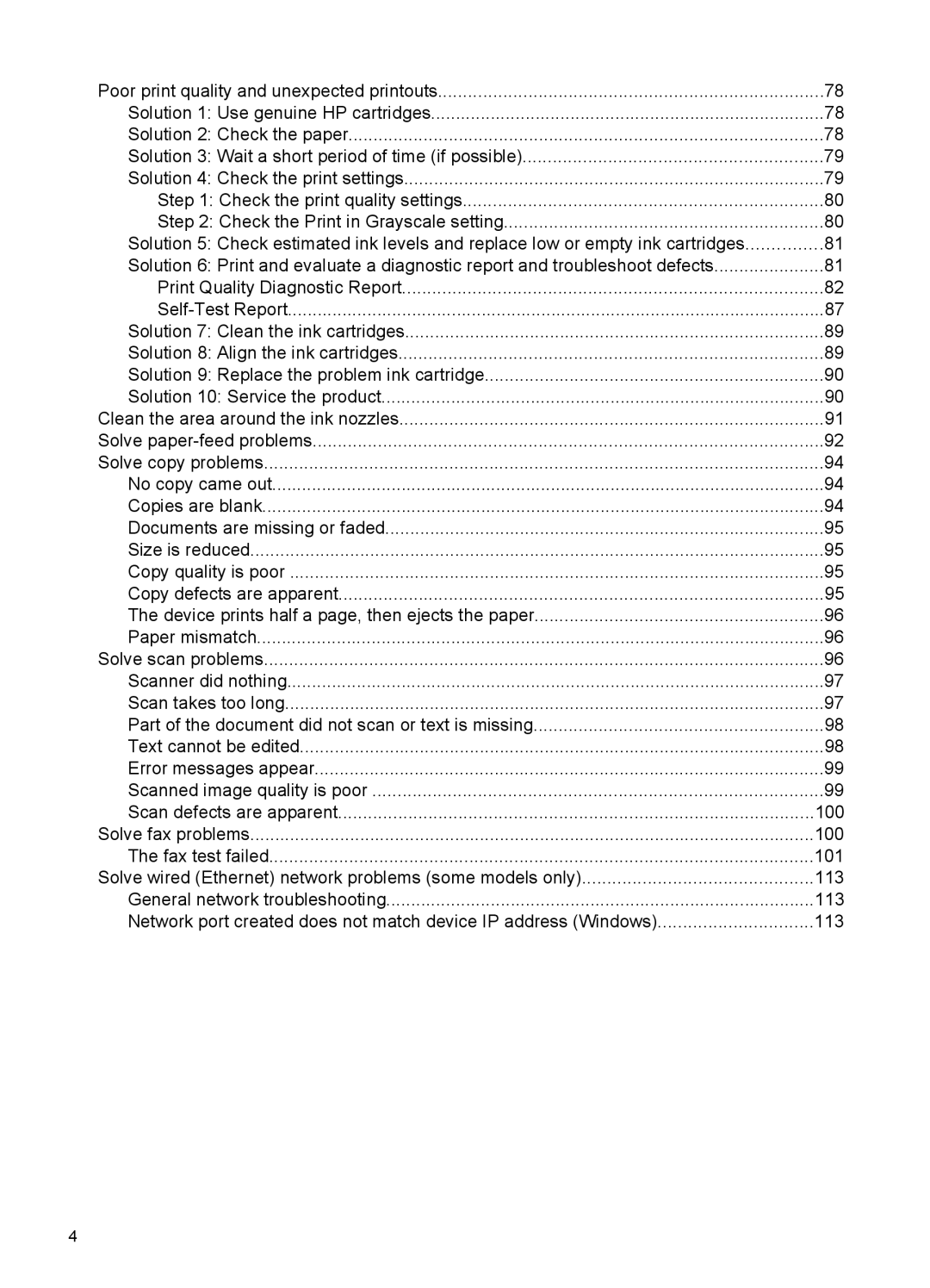Poor print quality and unexpected printouts | 78 |
Solution 1: Use genuine HP cartridges | 78 |
Solution 2: Check the paper | 78 |
Solution 3: Wait a short period of time (if possible) | 79 |
Solution 4: Check the print settings | 79 |
Step 1: Check the print quality settings | 80 |
Step 2: Check the Print in Grayscale setting | 80 |
Solution 5: Check estimated ink levels and replace low or empty ink cartridges | 81 |
Solution 6: Print and evaluate a diagnostic report and troubleshoot defects | 81 |
Print Quality Diagnostic Report | 82 |
87 | |
Solution 7: Clean the ink cartridges | 89 |
Solution 8: Align the ink cartridges | 89 |
Solution 9: Replace the problem ink cartridge | 90 |
Solution 10: Service the product | 90 |
Clean the area around the ink nozzles | 91 |
Solve | 92 |
Solve copy problems | 94 |
No copy came out | 94 |
Copies are blank | 94 |
Documents are missing or faded | 95 |
Size is reduced | 95 |
Copy quality is poor | 95 |
Copy defects are apparent | 95 |
The device prints half a page, then ejects the paper | 96 |
Paper mismatch | 96 |
Solve scan problems | 96 |
Scanner did nothing | 97 |
Scan takes too long | 97 |
Part of the document did not scan or text is missing | 98 |
Text cannot be edited | 98 |
Error messages appear | 99 |
Scanned image quality is poor | 99 |
Scan defects are apparent | 100 |
Solve fax problems | 100 |
The fax test failed | 101 |
Solve wired (Ethernet) network problems (some models only) | 113 |
General network troubleshooting | 113 |
Network port created does not match device IP address (Windows) | 113 |
4