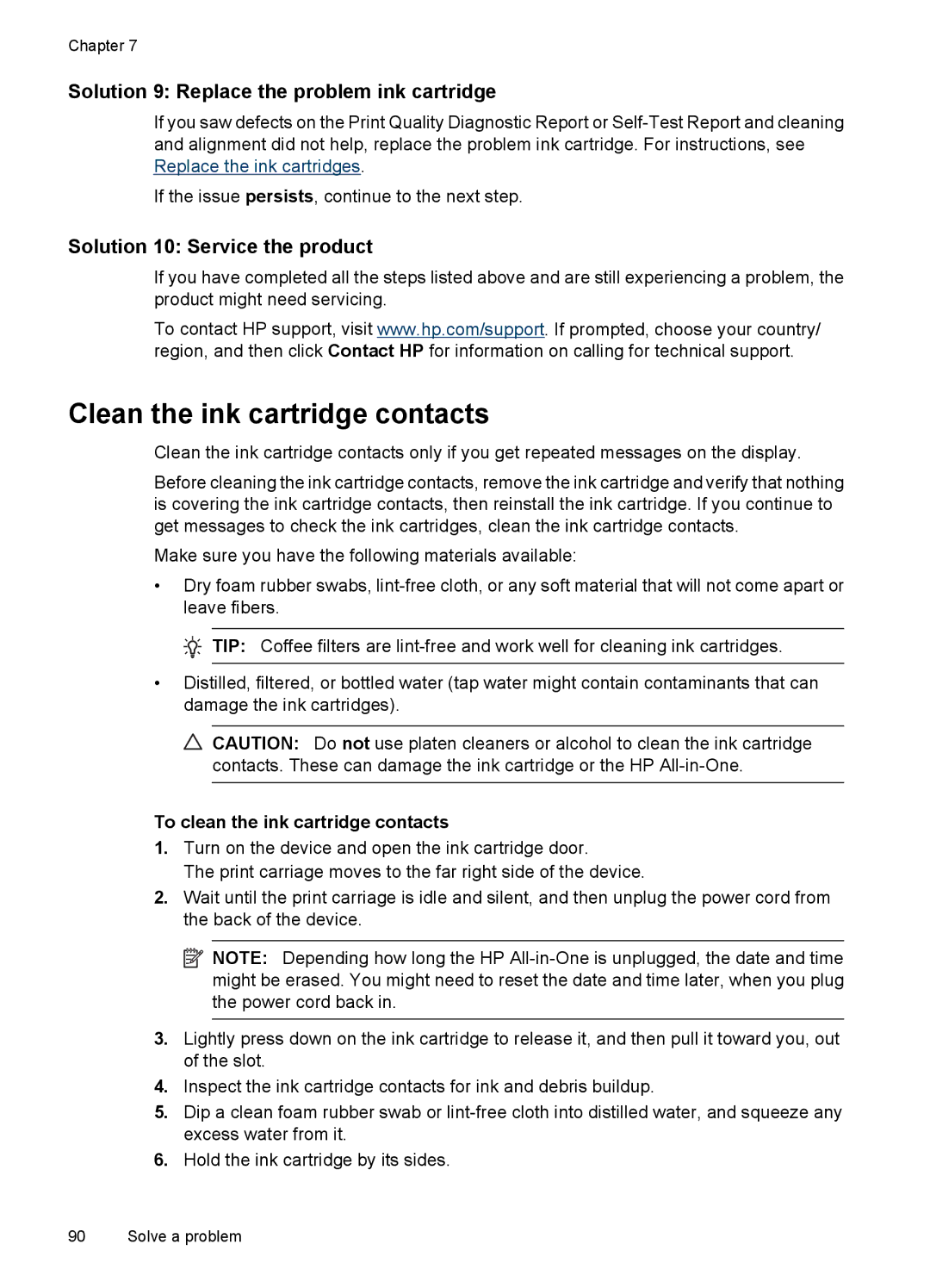Chapter 7
Solution 9: Replace the problem ink cartridge
If you saw defects on the Print Quality Diagnostic Report or
If the issue persists, continue to the next step.
Solution 10: Service the product
If you have completed all the steps listed above and are still experiencing a problem, the product might need servicing.
To contact HP support, visit www.hp.com/support. If prompted, choose your country/ region, and then click Contact HP for information on calling for technical support.
Clean the ink cartridge contacts
Clean the ink cartridge contacts only if you get repeated messages on the display.
Before cleaning the ink cartridge contacts, remove the ink cartridge and verify that nothing is covering the ink cartridge contacts, then reinstall the ink cartridge. If you continue to get messages to check the ink cartridges, clean the ink cartridge contacts.
Make sure you have the following materials available:
•Dry foam rubber swabs,
![]() TIP: Coffee filters are
TIP: Coffee filters are
•Distilled, filtered, or bottled water (tap water might contain contaminants that can damage the ink cartridges).
![]() CAUTION: Do not use platen cleaners or alcohol to clean the ink cartridge contacts. These can damage the ink cartridge or the HP
CAUTION: Do not use platen cleaners or alcohol to clean the ink cartridge contacts. These can damage the ink cartridge or the HP
To clean the ink cartridge contacts
1.Turn on the device and open the ink cartridge door.
The print carriage moves to the far right side of the device.
2.Wait until the print carriage is idle and silent, and then unplug the power cord from the back of the device.
![]() NOTE: Depending how long the HP
NOTE: Depending how long the HP
3.Lightly press down on the ink cartridge to release it, and then pull it toward you, out of the slot.
4.Inspect the ink cartridge contacts for ink and debris buildup.
5.Dip a clean foam rubber swab or
6.Hold the ink cartridge by its sides.
90 Solve a problem