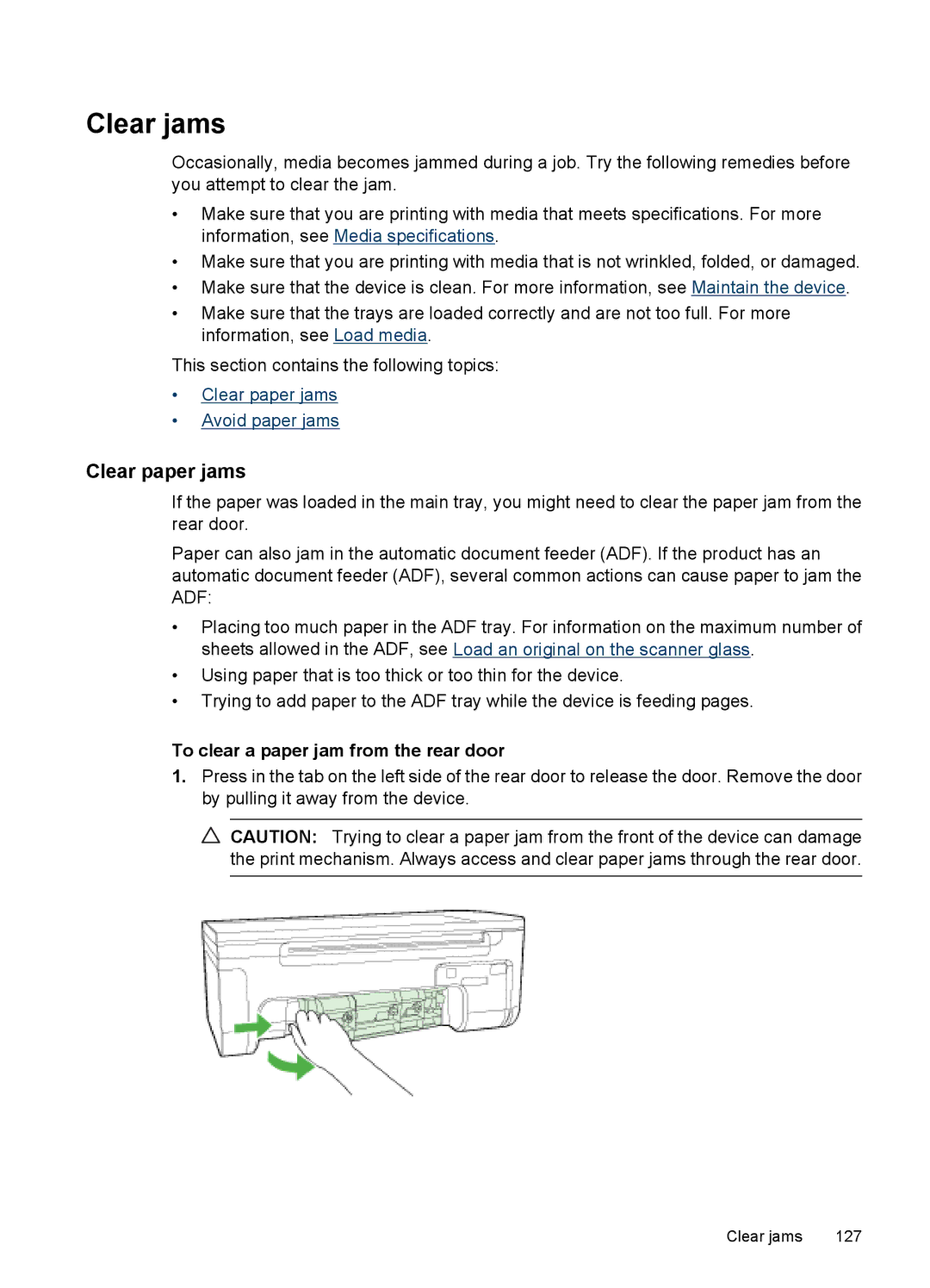Clear jams
Occasionally, media becomes jammed during a job. Try the following remedies before you attempt to clear the jam.
•Make sure that you are printing with media that meets specifications. For more information, see Media specifications.
•Make sure that you are printing with media that is not wrinkled, folded, or damaged.
•Make sure that the device is clean. For more information, see Maintain the device.
•Make sure that the trays are loaded correctly and are not too full. For more information, see Load media.
This section contains the following topics:
•Clear paper jams
•Avoid paper jams
Clear paper jams
If the paper was loaded in the main tray, you might need to clear the paper jam from the rear door.
Paper can also jam in the automatic document feeder (ADF). If the product has an automatic document feeder (ADF), several common actions can cause paper to jam the ADF:
•Placing too much paper in the ADF tray. For information on the maximum number of sheets allowed in the ADF, see Load an original on the scanner glass.
•Using paper that is too thick or too thin for the device.
•Trying to add paper to the ADF tray while the device is feeding pages.
To clear a paper jam from the rear door
1.Press in the tab on the left side of the rear door to release the door. Remove the door by pulling it away from the device.
![]() CAUTION: Trying to clear a paper jam from the front of the device can damage the print mechanism. Always access and clear paper jams through the rear door.
CAUTION: Trying to clear a paper jam from the front of the device can damage the print mechanism. Always access and clear paper jams through the rear door.
Clear jams | 127 |