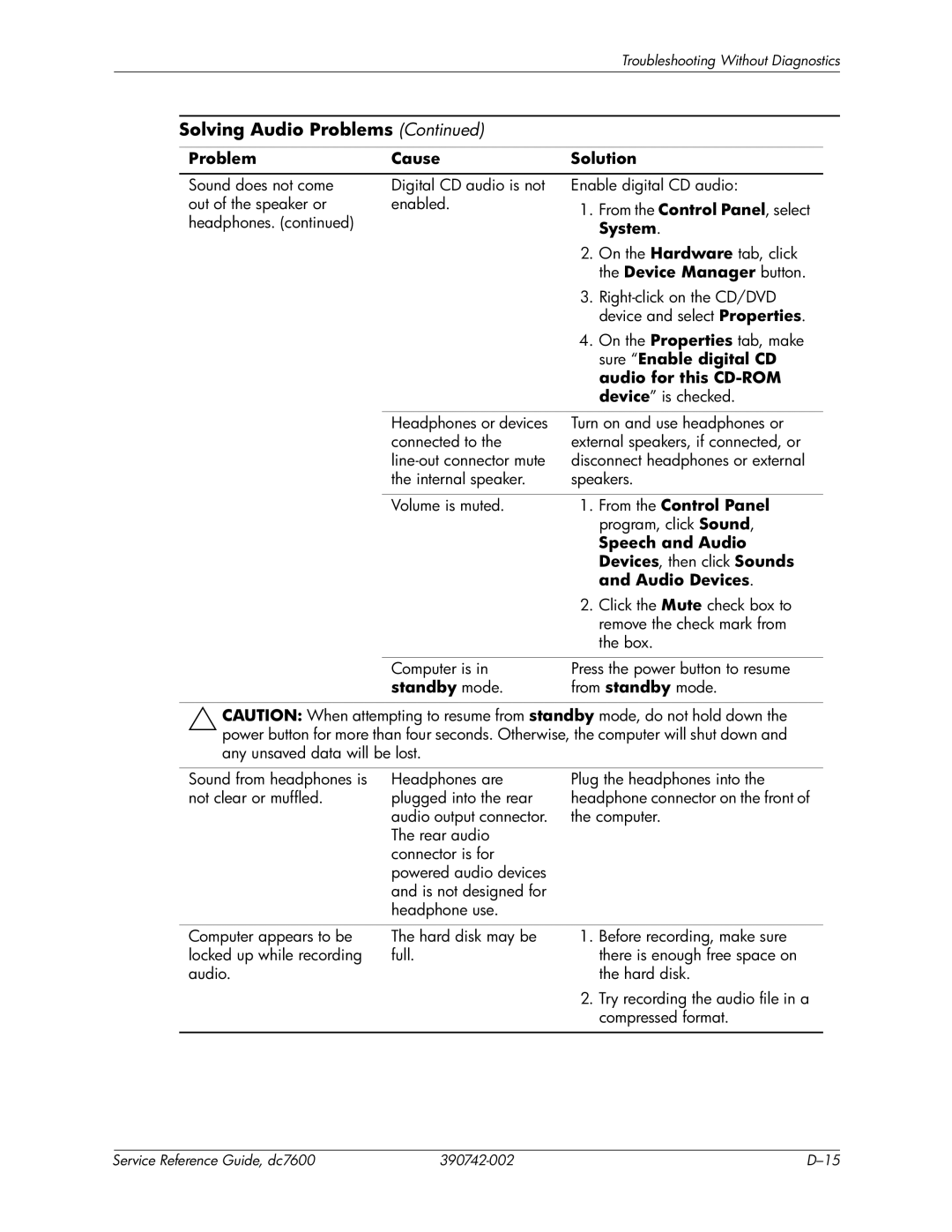Service reference guide
Page
February
Service Reference Guide
Service Reference Guide
Contents
Serial and Parallel ATA Drive Guidelines and Features
Diskette Drive Bezel or Bezel Blank
Computer Access Panel
Service Reference Guide, dc7600 390742-002 Vii
Contents Viii 390742-002
Installing or Upgrading Device Drivers
Installing the Operating System
Backing Up and Restoring Files
Transferring Files and Settings
Converting to Ntfs
HP Software
Installing the Operating System
Installing the Operating System 390742-002
Power-On Self-Test Post
Setup Utilities and Diagnostics Features
Computer Setup Utilities
Using Computer Setup F10 Utilities
Computer Setup Menu
Drive Emulation
Diskette Type
Drive Type Emulation Options
Translation Mode ATA disks only
Default Values IDE/SATA
Storage Options Removable Media Boot
Multisector Transfers ATA disks only
Sata Emulation
Bios DMA Data Transfers
IDE Controller
Primary Sata Controller
This feature is supported on some models only
Shortcut to Temporarily Override Boot Order
Controller some models, Scsi controllers some models,
Security Data Execution Enable/Disable Prevention
Lost
Text F12=Network Service Boot during Post
PCI VGA
Left and right keys to select the Advanced Device Options
Recovering the Configuration Settings
HP Insight Diagnostics
Accessing HP Insight Diagnostics
Survey Tab
Test Tab
Status Tab
Saving and Printing Information in HP Insight Diagnostics
Log Tab
Select HP Insight Diagnostics and click Download
Downloading the Latest Version of HP Insight Diagnostics
Desktop Management
Initial Configuration and Deployment
Altiris Deployment Solution Agent
Remote System Installation
HP Local Recovery
HP System Software Manager
Software Updating and Management
HP Client Manager
HP Client Management Solutions using Altiris
Dantz Retrospect Express
Proactive Change Notification
Retired Solutions
Subscriber’s Choice
ROM Flash
Boot Block Emergency Recovery Mode
Remote ROM Flash
HPQFlash
Copying to Single Computer
Replicating the Setup
Copying to Multiple Computers
Repset.exe
Supported USB Flash Media Device
Unsupported USB Flash Media Device
Return to Copying to Multiple Computers
World Wide Web Site
Dual-State Power Button
Building Blocks and Partners
Feature Description
Computer Setup Utilities F10 Security Features
Asset Tracking and Security
This feature is supported on some models only and will only
Intel Virtualization Technology some models
Establishing a Setup Password Using Computer Setup
Password Security
Mechanical Security Features
Feature Purpose How It Is Established
Entering a Power-On Password
Establishing a Power-On Password Using Computer Setup
Current password
Current password/new password/new password
National Keyboard Delimiter Characters
DriveLock
Using DriveLock
Smart Cover Sensor
Level Setting Description
Smart Cover Sensor Protection Levels
Locking the Smart Cover Lock
Surge-Tolerant Power Supply
Fault Notification and Recovery
Cable Lock Provision
Drive Protection System
Sata 1.5 and 3.0 Hard Drives
Serial ATA Hard Drive Characteristics
Attachment
Sata Identification Color Port Sequence
Sata Hard Drive Cables
Sata Power Cable
Sata Data Cable
Pin Number Usage Device Plug Host Plug
Pin Signal
Parallel ATA MultiBay Hard Drive Characteristics
Pata Device Information
Pata Cables
Pata Power Cable
Pata Drive Installation Guidelines
Pata Device Classes
Drive Capacities
ATA Smart Drives
Windows 2000 and XP Windows 9x, NT, and Linux
Native Mode
Legacy Mode
HDD Boot and Drive
Mixed Devices Boot and Drive Letter Ordering
Sata Emulation
Hard Drive Order Letter Ordering
Service Reference Guide, dc7600
Convertible Minitower CMT
Chassis Designations
Small Form Factor SFF Ultra-Slim Desktop
Generating Static
Electrostatic Discharge Information
Preventing Electrostatic Damage to Equipment
Relative Humidity Event 55% 40% 10%
Grounding the Work Area
Personal Grounding Methods and Equipment
Recommended Materials and Equipment
Static Shielding Protection Levels Method Voltage
Operating Guidelines
General Cleaning Safety Precautions
Routine Care
Cleaning the Keyboard
Cleaning the Computer Case
Cleaning the Monitor
Service Considerations
Cleaning the Mouse
Power Supply Fan
Screws
Cables and Connectors
Hard Drives
Lithium Coin Cell Battery
Service Reference Guide, dc7600
Preparation for Disassembly
Unlocking the Smart Cover Lock
Hood Sensor
Cable Lock
External Security Devices
Padlock
Computer Access Panel
Front Bezel
1 5.25 Drive Bezel Blank
Front Drive Bezels
Diskette Drive Bezel or Bezel Blank
Cable Management
Memory
Service Reference Guide, dc7600 390742-002
Expansion Cards
Service Reference Guide, dc7600 390742-002
390742-002
Service Reference Guide, dc7600 390742-002
PCI Retainer Latch
Service Reference Guide, dc7600 390742-002
Expansion Card Guide
Drive Positions
Drives
Drive Positions
Hard Drive
Service Reference Guide, dc7600 390742-002
Optical Drive
Service Reference Guide, dc7600 390742-002
390742-002
Diskette Drive
Front I/O Device
Power Switch Assembly
System Board
390742-002
Type 1 Battery Holder
Type 2 Battery Holder
Type 3 Battery Holder
Heatsink
Processor
Service Reference Guide, dc7600 390742-002
Speaker
Chassis Fan
Power Supply
Changing from Desktop to Minitower
390742-002
Service Reference Guide, dc7600 390742-002
Changing from Minitower to Desktop
Service Reference Guide, dc7600 390742-002
390742-002
Preparation for Disassembly
Unlocking the Smart Cover Lock
Service Reference Guide, dc7600 390742-002
Hood Sensor
Security Clip
Without Security Cable
Universal Chassis Clamp Lock
Service Reference Guide, dc7600 390742-002
With Security Cable
Service Reference Guide, dc7600 390742-002
Computer Cover
Front Drive Bezels
Item Description
There are three drive bezel inserts that are available
Cable Management
Memory
Service Reference Guide, dc7600 390742-002
Expansion Card Retainer
Vertically Oriented Expansion Card
PCI Expansion Card
390742-002
PCI Express Expansion Card
PCI Riser Card Assembly and Backwall
Service Reference Guide, dc7600 390742-002
390742-002
Service Reference Guide, dc7600 390742-002
390742-002
Service Reference Guide, dc7600 390742-002
Drives
Optical Drive
390742-002
External 3.5-inch Drive
390742-002
Primary Hard Drive
390742-002
Service Reference Guide, dc7600 390742-002
390742-002
Fan Shroud
Front I/O Devices
Power Switch Assembly
Heatsink
Processor
390742-002
Speaker
Power Supply
Service Reference Guide, dc7600 390742-002
System Board
Service Reference Guide, dc7600 390742-002
390742-002
Chassis Fan
Service Reference Guide, dc7600
Type 1 Battery Holder
Type 2 Battery Holder
Type 3 Battery Holder
Service Reference Guide, dc7600
Preparation for Disassembly
390742-002
Installing a Padlock
Installing a Cable Lock
Computer Access Panel
MultiBay Device
MultiBay Riser Card
Front Panel Assembly
Front Bezel
Chassis Fan
Cable Management
Memory
390742-002
Expansion Card Cage
Expansion Card
Service Reference Guide, dc7600 390742-002
Expansion Card Retaining Latch
Hood Sensor
Hard Drive
Service Reference Guide, dc7600 390742-002
Front I/O Device
Heatsink Assembly
Processor
Service Reference Guide, dc7600 390742-002
Power Supply
390742-002
Type 1 Battery Holder
Type 2 Battery Holder
Type 3 Battery Holder
Speaker
System Board
Keyboard
Connector and Icon Pin Signal
Mouse
Ethernet BNC
Ethernet AUI
Ethernet RJ-45
Connector and Icon 1/8 miniphone Pin Signal
Serial Interface, Powered and Non-Powered
Parallel Interface
Microphone
Line-In Audio
Headphone
Line-Out Audio
Scsi Low Voltage Differential/Single Ended LVD/SE
External Infrared Transceiver
Ultra Scsi
Monitor
ATA/ATAPI IDE Standard Drive Cable
Connector Pin Signal
MultiBay CD-ROM Adapter
Pin MicroFit Power
Pin Power
Pin Power for CPU
Sata Data and Power Drive Connector Pin Signal
PCI Express
X1, x4, x8, and x16 PCI Express Connector Pin a Signal
Pin B information is on the next
GND PRSNT2# Rsvd
X1, x4, x8, and x16 PCI Express Connector Pin B Signal
DVI Connector
Connector Pin Assignments 390742-002
General Requirements
Japanese Power Cord Requirements
Accrediting Country Agency
Country-Specific Requirements
Post Error Messages
Post Error Messages
Screen Message Probable Cause Recommended Action
Devices
Post Error Messages
Advanced Onboard Devices
Onboard Devices
For integrated MultiBay
SP5572.EXE SNZERO.EXE
CPU fan not installed or
Post Diagnostic Front Panel LEDs and Audible Codes
Post Diagnostic Front Panel LEDs and Audible Codes
Activity Beeps Possible Cause Recommended Action
Desktop Management Guide on
Board is turned on. If it is turned on, then
Post Error Messages 390742-002
Preliminary Checklist
Troubleshooting Without Diagnostics
Solving Minor Problems
Solving Minor Problems
Troubleshooting Without Diagnostics
Solving Minor Problems
Solving Power Supply Problems
Solving Power Supply Problems
Problem Cause Solution
Solving Diskette Problems
Solving Diskette Problems
Removable Media Boot
Tools. Under Error-checking
Network Server Mode
Security Password Options
Solving Hard Drive Problems
Solving Hard Drive Problems
Sata
Boot Order list
Solving Display Problems
Solving MultiBay Problems
Solving MultiBay Problems
Solving Display Problems
Select Enable VGA Mode
Set properly
ImageControl/Horizontal
Accessories System Tools
Position or VerticalPosition to
Click Start All Programs
Solving Audio Problems
Solving Audio Problems
Device Manager button
Sure Enable digital CD
Audio for this CD-ROM
Speech and Audio
Solving Keyboard and Mouse Problems
Solving Printer Problems
Solving Printer Problems
Solving Keyboard and Mouse Problems
Cursor will not move using
Solving Hardware Installation Problems
Solving Hardware Installation Problems
On the system to see if fault goes
Solving Network Problems
Solving Network Problems
Restore Plus! CD
Solving Memory Problems
Solving Memory Problems
Solving CD-ROM and DVD Problems
Solving Processor Problems
Solving Processor Problems
Solving CD-ROM and DVD Problems
CD-ROM, CD-RW
Solving Front Panel Component Problems
Solving Drive Key Problems
Solving Drive Key Problems
Solving Front Panel Component Problems
Solving Internet Access Problems
Solving Internet Access Problems
Properties
Click the Device Manager
Troubleshooting Without Diagnostics 390742-002
Designator Component
System Board and Riser Board Reference Designators
Component
Designator
SW2
LOM1
Dimm Sockets
DDR2-SDRAM DIMMs
Description Socket Color
System board shown may differ from the one in your product
Index
Index
Index-3
Pata
Sata
SFF
Usdt
Index Index-8 390742-002