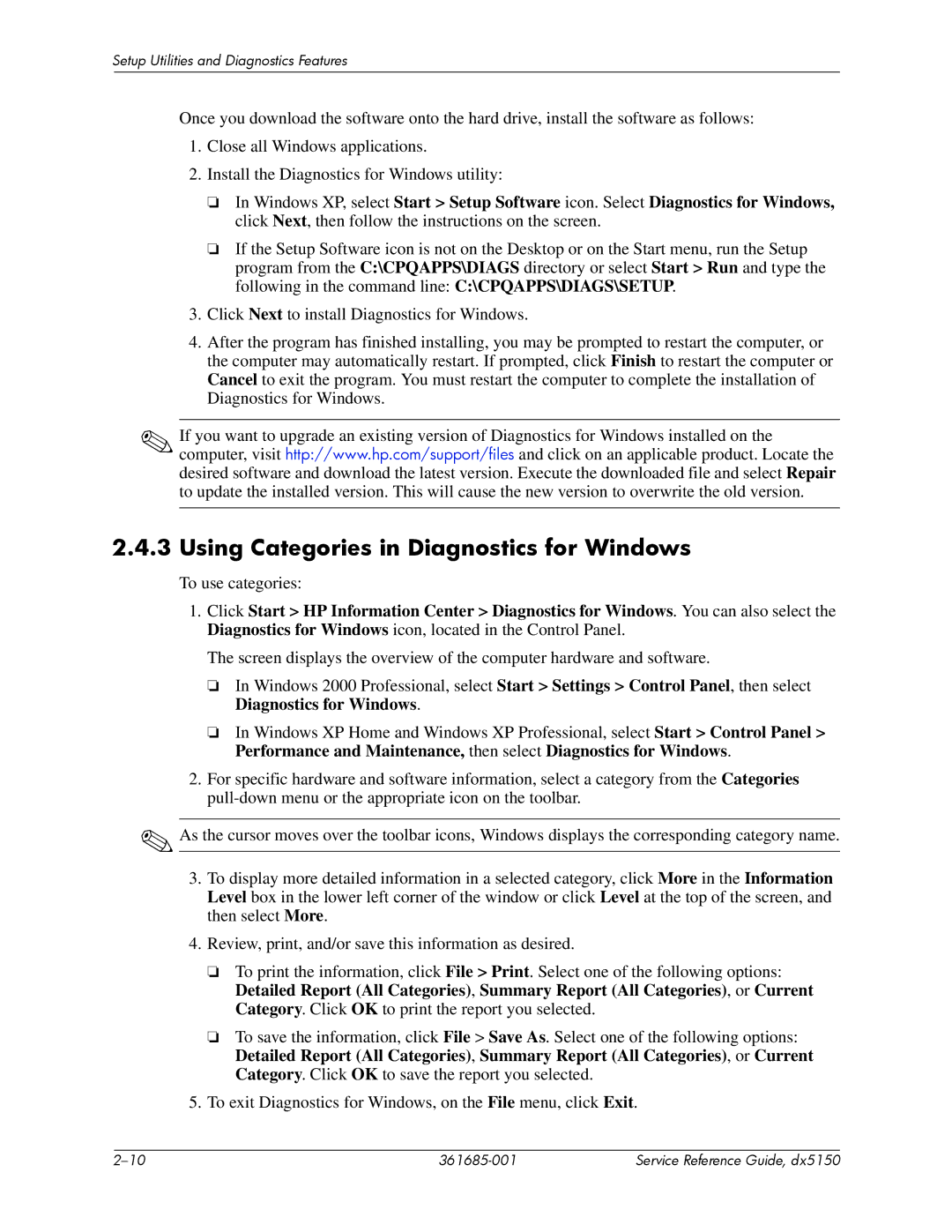dx5150 specifications
The HP dx5150 is a robust personal computer designed primarily for business applications, offering reliable performance, essential features, and a compact design. Built to meet the demands of office environments, the dx5150 showcases HP's commitment to quality and functionality.One notable feature of the HP dx5150 is its AMD Athlon 64 processor. This processor provides impressive performance capabilities, allowing users to run various applications simultaneously without compromising speed. The system supports dual-core technology, which enhances multitasking efficiency and overall system responsiveness, making it ideal for professionals who require reliable performance for their daily tasks.
In terms of memory, the dx5150 supports up to 4GB of DDR RAM, permitting smooth operation of memory-intensive applications and facilitating efficient data handling. The computer integrates various storage options, including SATA hard drives, ensuring ample space for files and enabling quick data retrieval. With options for additional storage configurations, users can tailor the machine to fit their specific data management needs.
Connectivity is another essential characteristic of the HP dx5150. It comes equipped with multiple USB ports, facilitating connections to various peripherals such as printers, scanners, or external drives. The system also features Ethernet and modem capabilities, ensuring seamless internet and network connectivity for online collaboration and communication, critical in a business setting.
Moreover, the dx5150 is designed with expansion in mind, featuring a full-length PCI slot and an optional PCI Express x16 slot. This allows users to enhance and upgrade their system's capabilities over time, ensuring longevity and adaptability in a swiftly changing technological landscape.
Beyond tech specifications, the HP dx5150 emphasizes ease of use and maintenance. The chassis is designed for straightforward access to components, simplifying upgrades and repairs. This modularity is especially beneficial for businesses looking to maintain and service their computers efficiently.
In summary, the HP dx5150 stands out as a dependable choice for businesses that require a compact, powerful, and upgradable PC solution. With its AMD processor, ample memory options, robust connectivity features, and a focus on maintainability, the dx5150 represents an excellent investment for enterprises seeking to enhance productivity in their workflows. Its combination of features caters well to office environments, making it a reliable tool for employees across various industries.