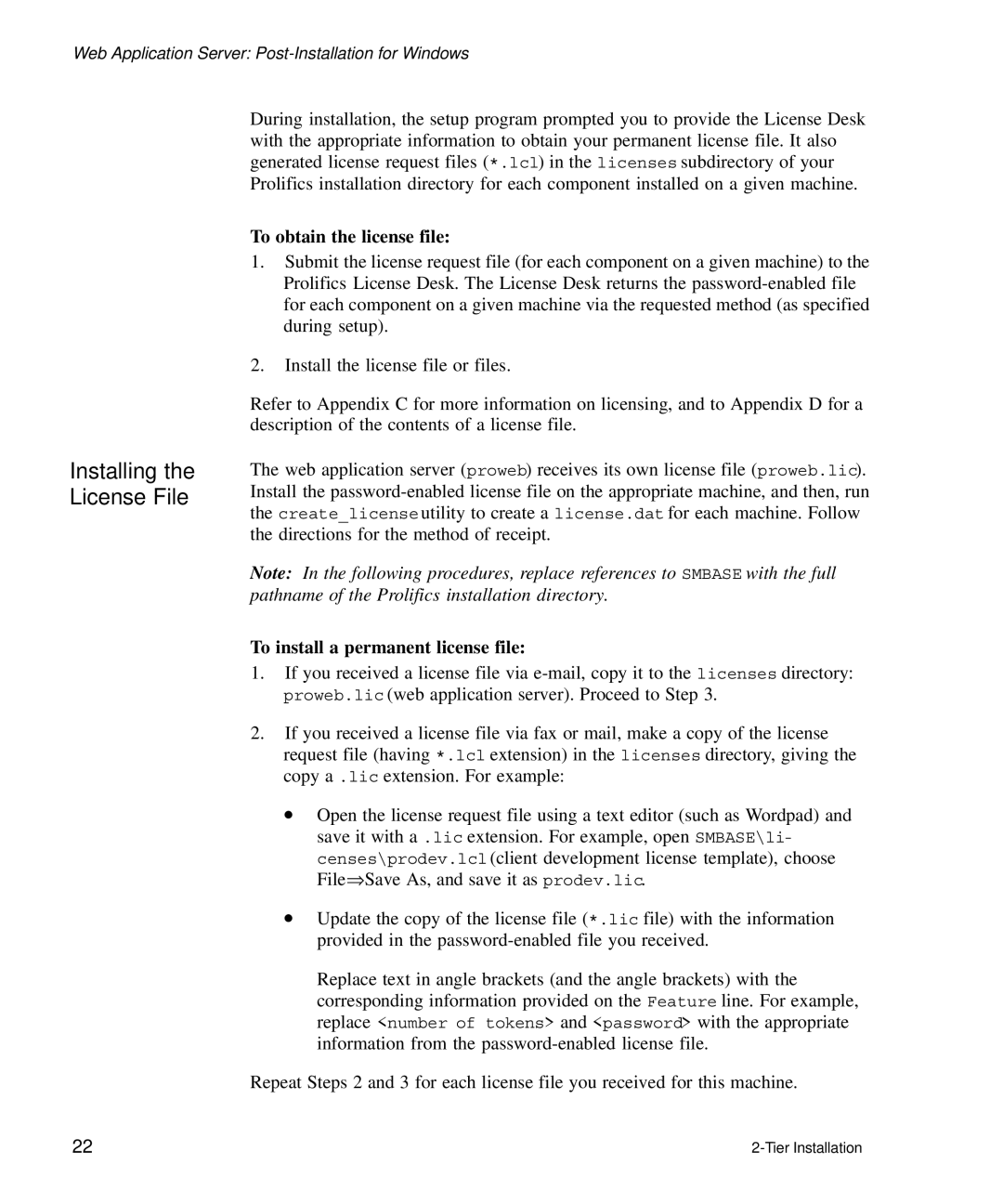Web Application Server:
Installing the License File
During installation, the setup program prompted you to provide the License Desk with the appropriate information to obtain your permanent license file. It also generated license request files (*.lcl) in the licenses subdirectory of your Prolifics installation directory for each component installed on a given machine.
To obtain the license file:
1.Submit the license request file (for each component on a given machine) to the Prolifics License Desk. The License Desk returns the
2.Install the license file or files.
Refer to Appendix C for more information on licensing, and to Appendix D for a description of the contents of a license file.
The web application server (proweb) receives its own license file (proweb.lic). Install the
Note: In the following procedures, replace references to SMBASE with the full pathname of the Prolifics installation directory.
To install a permanent license file:
1.If you received a license file via
2.If you received a license file via fax or mail, make a copy of the license request file (having *.lcl extension) in the licenses directory, giving the copy a .lic extension. For example:
•Open the license request file using a text editor (such as Wordpad) and save it with a .lic extension. For example, open SMBASE\li-
censes\prodev.lcl (client development license template), choose File⇒Save As, and save it as prodev.lic.
•Update the copy of the license file (*.lic file) with the information provided in the
Replace text in angle brackets (and the angle brackets) with the corresponding information provided on the Feature line. For example, replace <number of tokens> and <password> with the appropriate information from the
Repeat Steps 2 and 3 for each license file you received for this machine.
22 |