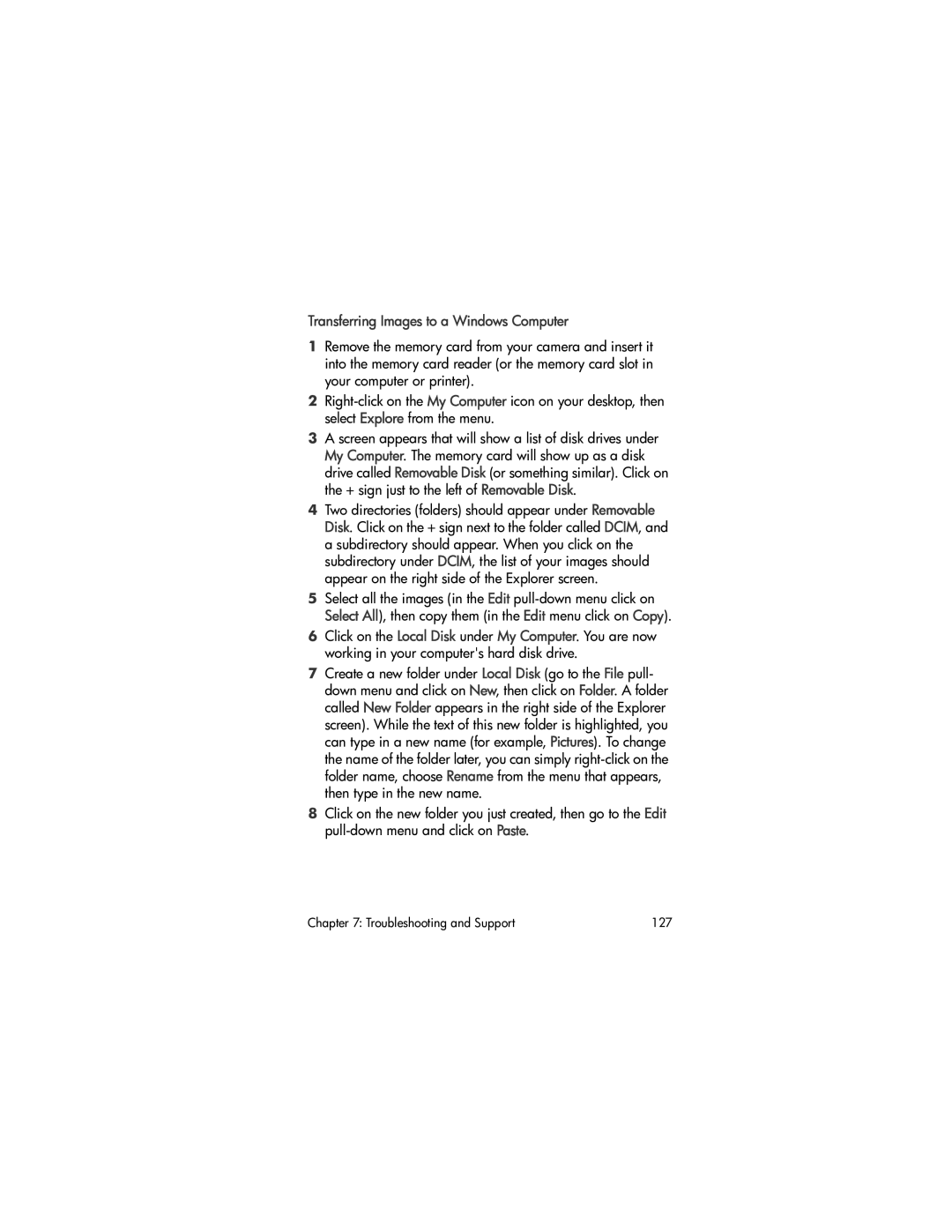Transferring Images to a Windows Computer
1Remove the memory card from your camera and insert it into the memory card reader (or the memory card slot in your computer or printer).
2
3A screen appears that will show a list of disk drives under My Computer. The memory card will show up as a disk drive called Removable Disk (or something similar). Click on the + sign just to the left of Removable Disk.
4Two directories (folders) should appear under Removable Disk. Click on the + sign next to the folder called DCIM, and a subdirectory should appear. When you click on the subdirectory under DCIM, the list of your images should appear on the right side of the Explorer screen.
5Select all the images (in the Edit
6Click on the Local Disk under My Computer. You are now working in your computer's hard disk drive.
7Create a new folder under Local Disk (go to the File pull- down menu and click on New, then click on Folder. A folder called New Folder appears in the right side of the Explorer screen). While the text of this new folder is highlighted, you can type in a new name (for example, Pictures). To change the name of the folder later, you can simply
8Click on the new folder you just created, then go to the Edit
Chapter 7: Troubleshooting and Support | 127 |