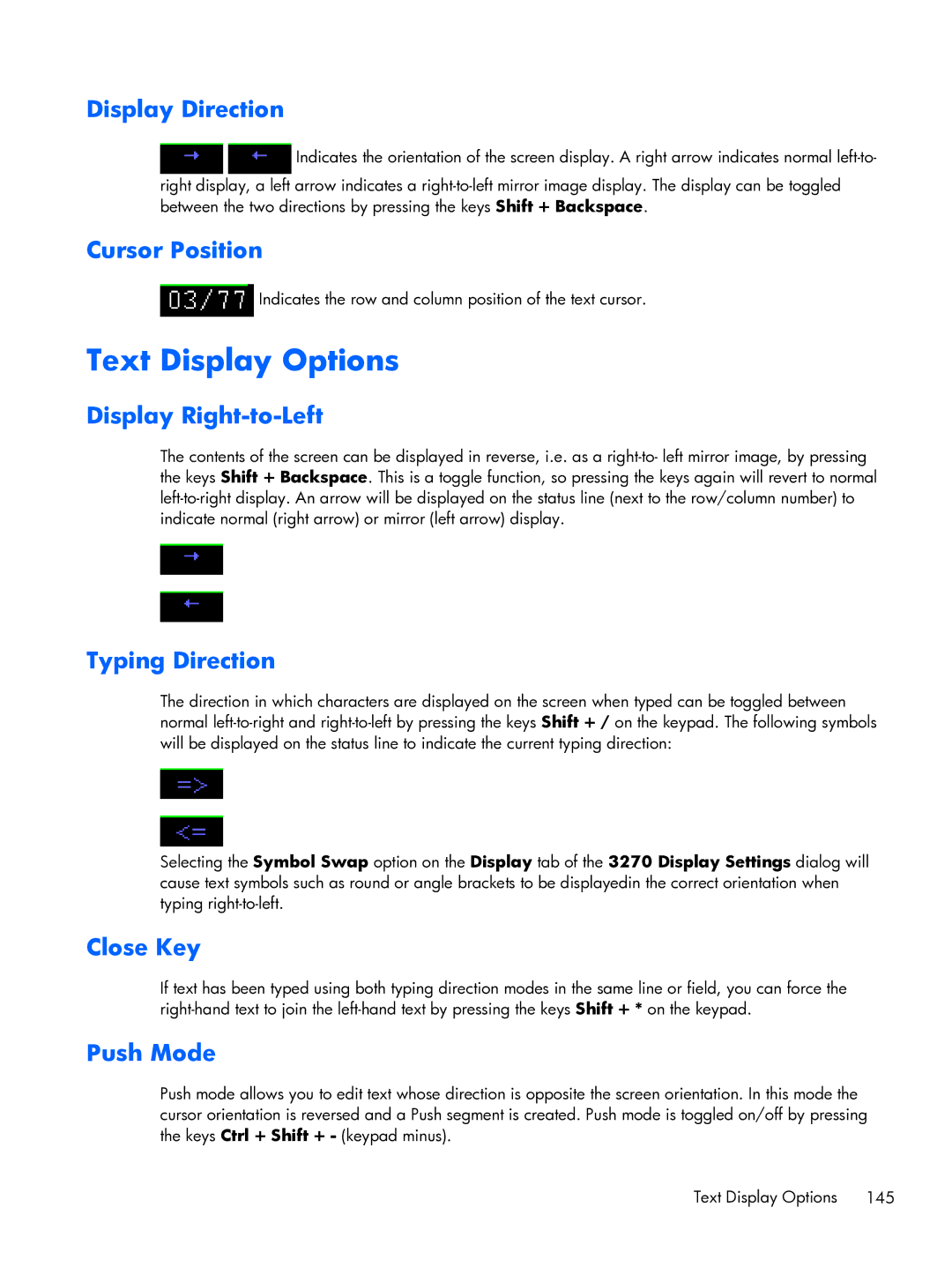HP TeemTalk Terminal Emulator, version
Code
Table of contents
Soft Buttons
FTP File Transfer VT Series Emulation
IBM 3151 Emulation 121
IBM 3270 Printer Emulation 162
IBM 5250 Display Emulation 172
19 TA6530 Emulation 205
Running Scripts 267
Appendix a Programming Keys and Buttons 279
Index 308
Introduction
What is TeemTalk?
Changes in TeemTalk version7.3
About This Manual
Terms & Conventions
Getting More Information
Using the Session Wizard
Creating a Session Using the Session Wizard
Getting Started
Introduction
Serial
SSH2
VT Series
HP70092
Wyse
TA6530
Mdis Prism
Doc
Attributes
Running a Session Configuration
1The TeemTalk Window
TeemTalk Window
Command line options
Configuration Bar
Status Bar
Saving the Session Configuration
Introduction
Host Connection
TCP/IP
Send CR with Break Factory default Unchecked
Telnet Settings
Terminal Id
Send Echo
TCP/IP Transport
Using the Session Wizard
SSH2 Transport
Making a Host Connection
Select SSH2 Profile... on the Tools menu
Creating an Authentication Profile using a Password
Page
Select Use a password for authentication then click Next
Page
Page
Creating an Authentication Profile using a New Public Key
Page
Host Connection
SSH2 Transport
Page
Page
SSL Transport
SSL Transport
Page
Storage of Certificates
Error Messages
Connection Failed SSL to host port
No Root Certificate assigned
Serial Transport
Word Length Factory default
Communications Port Factory default COM3
Stop Bits Factory default
Flow Control Factory default Both
Buffer Size
Auto Logon
Block on Full
Select Auto Logon... on the Tools menu
Page
Keyboard Mapping
Keyboard Configuration
Defining Key Functions
TeemTalk Window Select Key Macros... on the Tools menu
Session Wizard
Control + Insert
Normal
Compose Character Sequences
Remote
Local
Diacritical Mark Equivalent Character
1Compose Character Sequences
Compose Character Sequences
Compose Character Sequences
Nbsp
Compose Character Sequences
Mouse Functions
Default Mouse Functions
Defining Mouse Functions
Select Mouse Actions... on the Tools menu
Standard Mouse Functions
Defining a Macro
Defining Key Functions on
Hotspots
Using Hotspots
Hotspot Editor
Saving the Hotspots
Defining a Hotspot
Importing Hotspots
Exporting Hotspots
Soft Buttons
Using the Session Wizard Click on Soft Buttons... in Step
Defining Soft Button Functions
Wyinsline S+C+VKINSERT
Page
Attributes Dialog
Display Attributes
Select Attributes... on the Tools menu
Page
Changing the Screen Background Color
Preferences
Changing Text Foreground and Background Colors
Disabling an Attribute
Ansi Colours Disabled Factory default Unchecked
Autocolour Mode Factory default Unchecked
Colours Clear with Attributes Factory default Checked
Start Fields use Normal BG Factory default Unchecked
Edit Menu
Editing Options
Clipboard Options
Clear Buffer
Clipboard Options
Field Element Factory default Both
Select All
Format
File Menu Printing Options
Printing
Print Screen
Graphics
Auto Print
Print Buffer
Eject
Status
Emulation Printer Settings
Abort Print Cancel a Screen Print or Print Buffer function
Settings
Throw page on close Factory default Unchecked
Remove Trailing Spaces Factory default Unchecked
Close delay
Wait for printer to close Factory default Unchecked
Output Character Set Factory default Iso Latin-1
Advanced
File Name
Process CR/LF/FF Factory default Unchecked
Mode
Extended string value for new page Factory default \f
Extended string value for new line Factory default \r\n
System Printer
Setup System Printer
Paper Orientation
Portrait
Print to Serial Device
Communications Port Factory default COM1
Word Length Factory default
Size
Printer Port Factory default LPT1
Print to LPR
Process CR/LF/FF
LPR Host Name
Extended string value for new line Factory default \r\n
FTP File Transfer
Page
Page
VT Series Emulation
Creating a VT Series Emulation Session
Using the TeemTalk Session Wizard
VT510 7-Bit and VT510 8-Bit
Using the TeemTalk Emulator Window
1VT Series keyboard layout Normal mode
101/102 Keyboard Layout/Normal Mode
Key Result Modifier
2VT Series keyboard layout in DEC mode
101/102 Keyboard Layout/DEC Mode
PF3
Scrolling the Display
TTY Print Mode
Typing Direction for Hebrew Language
AT&T 4410 Emulation
Programming the Function Keys & Buttons
Display
Setup Options
Emulation mode
General Settings
VT-UTF8
Character set
Font
Ansi codepage
Lines per screen Factory default
Multinational mode Factory default Checked
Buffer lines Factory default
Lines per page Factory default
Tertiary device attribute Factory default Unspecified
Answerback concealed Factory default Unchecked
Answerback
Cursor style Factory default Block
Display Settings
Status line
Auto wrap
Display error codes Factory default Checked
Display controls Factory default Unchecked
Save scrolled lines Factory default Unchecked
Save screen before clearing Factory default Unchecked
Cursor moves right to left Factory default Unchecked
Coupling Factory default Checked
Copy right to left Factory default Unchecked
Ignore nulls
Keyboard sends scan codes Factory default Unchecked
High function terminal Factory default Checked
Keyboard sends position codes Factory default Unchecked
Preferences
Auto resize
Dec key mode
Send key state codes
Application keypad
80/132 clears screen Factory default Checked
Scroll rate Factory default
Use 80 column font Factory default Unchecked
Backspace = DEL Factory default Unchecked
Tab Settings
Auxiliary Port Setup
Aux Port
Mapped to Com Port Factory default COM3
Open at Session Startup Factory default Unchecked
Enable Bidirectional Factory default Checked
None
Input
Creating a HP 700-92/96 Emulation Session
13 HP 700-92/96 Emulation
Hpsoftreset C+VKF7
1HP 700-92/96 Keyboard Mapping
Display Configuration
Function Keys & Buttons
Mode Selection
Remote Mode F4
Block Mode F3
Line Modify F1
Modify All F2
Memory Lock F6
Terminal Test F5
Display Functions F7
Device Control
Configuration Selection
To Ext Dev F2
Device Modes F1
To Display F3
Advance Page F4
Device Modes
Record Mode F2
Log Bottom F3
Log Top F4
Margins, Tabs & Start Column
Programming Function Keys & Buttons
User Keys Mode
Right Margin F6
Clr All Margins F7
User Key Definitions
Default Definitions
Key String Treatment
Character Display Attributes
Function Indicator
Key String Definition
Setup Options
Custom ID
Personality
Form feeds
Display pages Factory default
XmitFnctn a
Configuration Settings
Spow B
Enq/ack pacing Factory default Checked
InhHndShk G InhDC2 H Factory default Unchecked
InhEolWrp C
Line/Page D
EscXfer
Destructive backspace Factory default Unchecked
Backspace = DEL Factory default Checked
Return definition Factory default M i.e. CR
Start column Factory default
Block terminator Factory default i.e. RS
Field separator
Host prompt character Factory default Q i.e. DC1
Typeahead enabled Factory default Unchecked
Creating a IBM 3151 Emulation Session
IBM 3151 Emulation
1101/102 Key Keyboard Layout for the IBM 3151 Emulation
1IBM 3151 Keyboard Mapping
Status Line
Char
Hold Screen
Defining Function Keys
Page
Setup Options
Model
Operating Mode Factory default Echo
Terminal ID
Multinational mode Factory default Checked
Row and column Factory default 24 x
Auto wrap
Scroll rate Factory default
Forcing insert Factory default Both
Turnaround char Factory default CR
Tab operation Factory default Field
Insert character Factory default Space
Return key Factory default Field
Send operation Factory default
Page
Creating a IBM 3270 Display Emulation Session
IBM 3270 Display Emulation
IBM 3270 Display Emulation Capabilities
Key Key Modifier Result
1IBM 3270 Display Keyboard Mapping
Close Delete Space
SysReq Key Support
Network Virtual Terminal Mode
Do Not Enter
Operating Mode & Communication
Insert Mode
Bilingual Keyboard Mode
Typing Direction
Numeric Lock
Text Display Options
Bilingual Keyboard Support
Record & Playback Keystrokes Facility
Alternate Code
Recording Keystrokes
Editing Macros
Playback Keystrokes
Press Alt + F3
2Recording/Playback Error Codes
Error Codes
Copying Screen Data to the Display
Key Functions
Copying Screen Data to a Function Key
Model Settings
Telnet 3270E
Telnet 3270 Regime Factory default Unchecked
LU Connect Name
Bind
Responses
National Settings
SysReq
Sbcs / Dbcs Codepage Factory default Sbcs 37 Dbcs
National Codepage Settings Factory default User Defined
Sbcs / Dbcs Character Set Factory default Sbcs 697 Dbcs
3Default Language, Codepage & Character Set Settings
IBM Ebcdic Codepages Supplied
277
Sbcs Euro UK
Rule Line Follows Cursor Factory default Unchecked
Rule Line Style Factory default Cross
Show Rule Line
Symbol Swap
Keyboard Settings
Keyboard Unlock Delay Factory default
Auto-repeat AID Keys Factory default Unchecked
Copy to F-Key Enabled Factory default Unchecked
Zoom Settings
Key Settings
Single Step Macros Factory default Unchecked
Copy Function Enabled Factory default Unchecked
Creating a IBM 3270 Printer Emulation Session
IBM 3270 Printer Emulation
IBM 3287-1 Printer Support
LU Connect Name Factory default Unspecified
LU1 & LU3 Printing Factory default Unchecked
LU Associate Name Factory default Unspecified
National Settings
1Default Language, Codepage & Character Set Settings
IBM Ebcdic Codepages Supplied
Sbcs Euro UK
Length of End Sequence Factory default
Print By Pass Settings
Start Sequence
By Pass End Method
Page
Creating a IBM 5250 Display Emulation Session
IBM 5250 Display Emulation
IBM 5250 Emulation Capabilities
Key Result Modifiers
1IBM 5250 Display Keyboard Mapping
END of Line
Enter
Clear
Newline
Backspace
Scrollbars
Fax Image Support
EasyScroll
Zoom
Word Processing Mode
Close Key
Asrecord
9001
9003
52911
Field Minus Justification Factory default Unchecked
GUI Input Error Messages Factory default Unchecked
Enhanced UI
Sbcs Character Set Factory default
Sbcs Codepage Factory default
Dbcs Codepage Factory default
Kbdtype Charset Sbcs Codepage Dbcs Codepage
2Default Language, Character Set & Codepage Settings
SKB
Euro USA, Canada, Netherlands
Display Settings
Hide WP Control Characters Factory default Unchecked
Ignore Host Cursor Style Factory default Unchecked
Devname
Environment Variables
Ibmsubspw
Advanced Settings
Value for Do Not Report Factory default
Creating a IBM 5250 Printer Emulation Session
IBM 5250 Printer Emulation
Factory default 3812-1 Printer Setup Options
Single-byte printer 5553-B01 Double-byte printer
1Default Language, Character Set & Codepage Settings
959 870 Slovak
Dbcs
Environment Variables
Ibmmsgqname
Ibmfont Factory default
Ibmmfrtypmdl Factory default *None
Ibmtransform Factory default Yes
3IBM 5250 Printer Manufacturer, Type and Model Values
4IBM 5250 Printer Paper Format
IBMPPRSRC1 / IBMPPRSRC2 Factory default ! Dont Report
5IBM 5250 Printer Envelope Format Values
IBM 5250 Printer Envelope Format Values
Advanced Settings Factory default Unchecked
Creating a TA6530 Emulation Session
19 TA6530 Emulation
Block Mode
Conversational mode
Ansi Mode
Operating Modes
1TA6530 Keyboard Mapping
Rule Cursor
Break
Ansi
Emulation
Prot
Power-up mode
Return function
Multinational mode Factory default Unchecked
Display Settings
Status border
Telserv format
Packet block Factory default Off
Scroll rate Factory default
Creating a Wyse Emulation Session
Wyse Emulations
Display Format
1Wyse Series Keyboard Mapping
1101/102 Key Keyboard Layout for the Wyse Emulations
DEL KEY
Split
Wyse Terminal Status Line Messages
Setup Options
Multiple page Factory default Checked
Character set Factory default Ascii
Screen columns Factory default
Screen lines Factory default
Attribute type Factory default
Cursor style Factory default Block
Auto
Auto scroll
80/132 clears
Wrpt underline Factory default Unchecked
Economy
Wrpt dim
Wrpt blink
Margin bell
DEL = destBS
Enhance
Application key mode Factory default Unchecked
Answerback mode Factory default Unchecked
CR = CR/NULL Factory default Checked
Block mode
Block end
Page
Creating a MD Prism Emulation Session
Mdis Prism Emulations
Prism 8/12
Prism
MDF20 A+VKF10
1MD Prism Keyboard Mapping
1101/102 Key Keyboard Layout for the Mdis Prism Emulation
Scroll Down
Characters, which will move to the right
General Settings
MDC-UK National Keyboard Factory default Unchecked
Display Settings
Display delete codes Factory default Unchecked
Application keypad Factory default Unchecked
Keyboard sends scan codes Factory default Unchecked
Creating a DOC-18 Emulation Session
ICL DOC-18 Emulation
Keyboard Mapping
1101/102 Key Keyboard Layout for the DOC-18 Emulation
Down
Setup Options
Factory default PC Multinational ICL DOC-18 Emulation
Multinational mode Factory default Checked
Display Settings
Display error codes Factory default Checked
Application cursor keys Factory default Unchecked
Application keypad Factory default Checked
Backspace = DEL Factory default Unchecked
Creating a Siemens 97801 Emulation Session
Siemens 97801 Emulation
SIF20 A+VKF10
1Siemens 97801 Keyboard Mapping
1101/102 Key Keyboard Layout for the Siemens 97801 Emulation
Green when you are connected
From the host
Character set Factory default Default
Columns
Display Settings
Display controls Factory default Unchecked
Preferences
80/132 clears screen Factory default Checked
Script Item on Tools menu
Running Scripts
Select Run Script
Using a Key or Button Definition
Capturing Host Communication
Capture File
Replay File
Show Configuration Bar Factory default Checked
Preferences and Command Line Options
Save Current Window Position Factory default Unchecked
Run in Full Screen Mode Factory default Unchecked
Session Configuration
Command Line Options
Command Line Start Up Options Factory default Blank
1Command switches that affect the Session configuration
Debug=NN
Window Appearance
2Command switches that affect the Window appearance
Mnu
Remove Connection
Emulation Workspace
3Command switches that affect the emulation workspace
Including Key Function Combinations & Sequences
Programming Keys and Buttons
Virtual Key Names
Key Combinations
Running a Script File
Including Special Characters
Standard Virtual Key Names
Virtual Key Names
Table B-1Standard Virtual Key Names
Appendix B Virtual Key Names
Vkdecimal
Extended Keyboard Functions
Mouse Buttons
Table B-2Mouse Buttons
Table B-3Extended Keyboard Functions
DEC VT510 Virtual Key Names
AT&T 4410 Virtual Key Names
Table B-4AT&T 4410 Virtual Key Names
Vtescape Vkescape
Table B-5DEC VT510 and ICL DOC-18 Virtual Key Names
Table B-6HP 700-92/96 Virtual Key Names
HP 700-92/96 Virtual Key Names
Table B-7IBM 3151 Virtual Key Names
IBM 3151 Virtual Key Names
I51BACKTAB Vkend
Table B-8IBM 3270 Virtual Key Names
IBM 3270 Virtual Key Names
Ibclear Vkpause
Table B-9IBM 5250 Virtual Key Names
IBM 5250 Virtual Key Names
Asbackspace Vkback
Table B-10IBM 5250 Word Processing Mode
IBM 5250 Word Processing Mode
Table B-11TA6530 Virtual Key Names
TA6530 Virtual Key Names
Tahome Vkhome
Table B-12Wyse Virtual Key Names
Wyse Virtual Key Names
Wyenter Vkseparator
Table B-13MD Prism Virtual Key Names
Mdis Prism Virtual Key Names
Table B-14Siemens 97801 Virtual Key Names
Siemens 97801 Virtual Key Names
Sileft Vkleft
Sipage +VKPRIOR
General
Product Specification
Telnet
AixTerm
HP 700-92/96 Emulation
DEC VT Series Emulation
IBM 3270 Emulation
IBM 5250 Emulation
Stratus
IBM 3151 Native Emulation Model 11
Tandem 6526/6530 Emulation
Televideo
Wyse 50, 50+, TVI 910, 950, ADDS-A2, HZ 1500, Wyse PC-Term
Wyse 60 Native Emulation
Siemens
Features supported
ADDS-A2
Index
SSH2
Macros
TA6530
DEC VT510

![]()
![]() Indicates the orientation of the screen display. A right arrow indicates normal
Indicates the orientation of the screen display. A right arrow indicates normal ![]() Indicates the row and column position of the text cursor.
Indicates the row and column position of the text cursor.