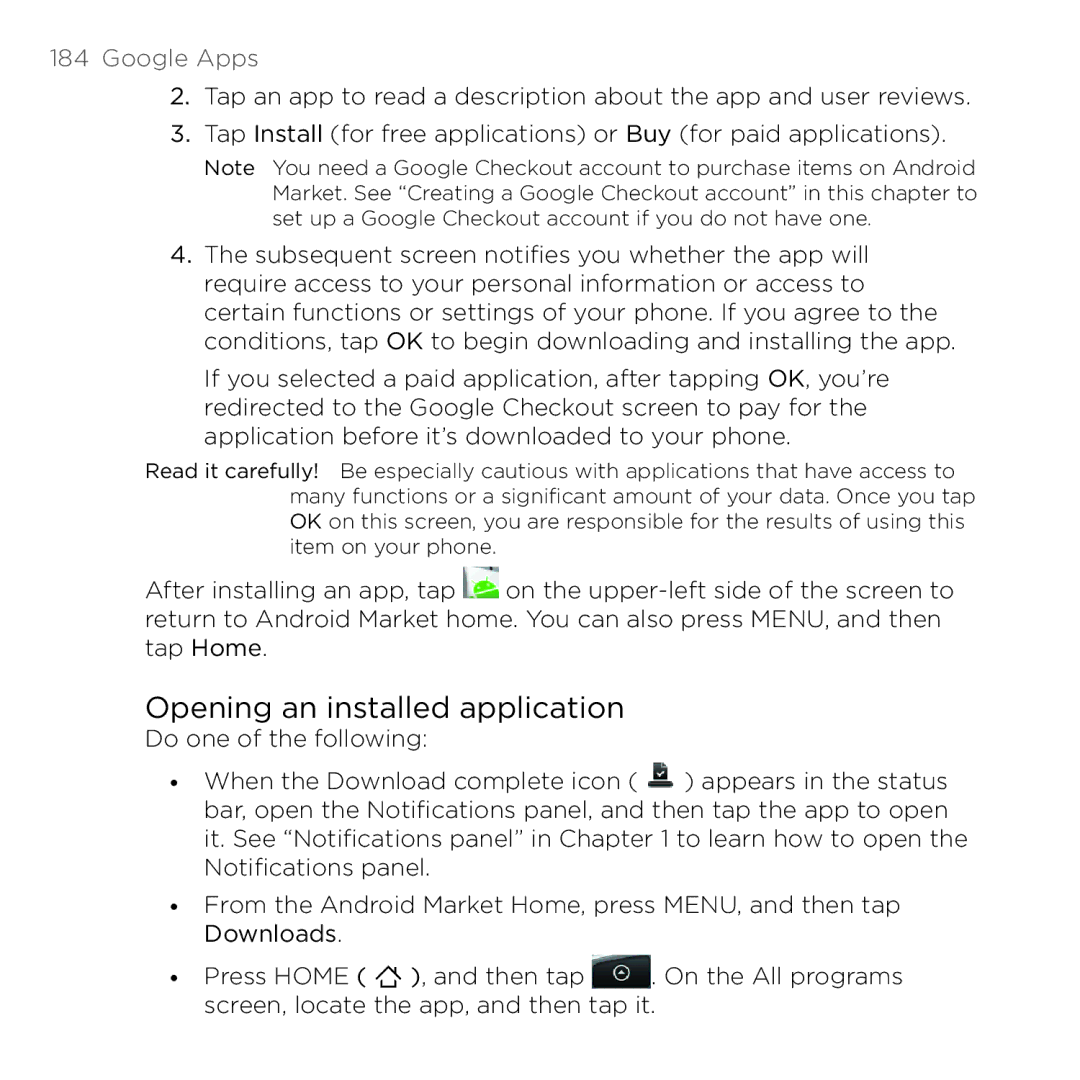184Google Apps
2.Tap an app to read a description about the app and user reviews.
3.Tap Install (for free applications) or Buy (for paid applications).
Note You need a Google Checkout account to purchase items on Android Market. See “Creating a Google Checkout account” in this chapter to set up a Google Checkout account if you do not have one.
4.The subsequent screen notifies you whether the app will require access to your personal information or access to certain functions or settings of your phone. If you agree to the conditions, tap OK to begin downloading and installing the app.
If you selected a paid application, after tapping OK, you’re redirected to the Google Checkout screen to pay for the application before it’s downloaded to your phone.
Read it carefully! Be especially cautious with applications that have access to many functions or a significant amount of your data. Once you tap OK on this screen, you are responsible for the results of using this item on your phone.
After installing an app, tap ![]() on the
on the
Opening an installed application
Do one of the following:
•When the Download complete icon ( ![]() ) appears in the status bar, open the Notifications panel, and then tap the app to open it. See “Notifications panel” in Chapter 1 to learn how to open the Notifications panel.
) appears in the status bar, open the Notifications panel, and then tap the app to open it. See “Notifications panel” in Chapter 1 to learn how to open the Notifications panel.
•From the Android Market Home, press MENU, and then tap Downloads.
•Press HOME ( ![]() ), and then tap
), and then tap ![]() . On the All programs screen, locate the app, and then tap it.
. On the All programs screen, locate the app, and then tap it.