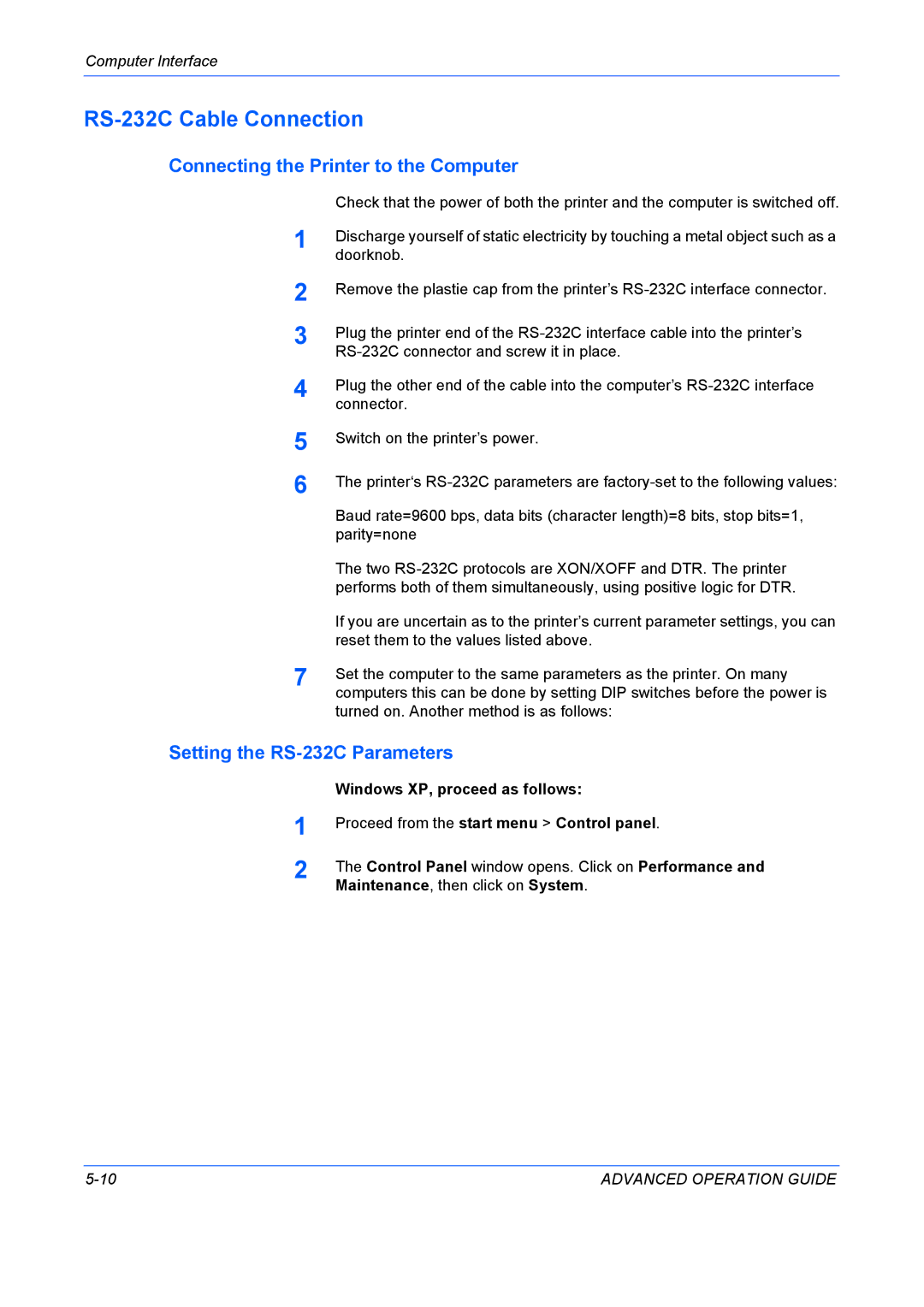9530DN specifications
The Kyocera 9530DN is a multifunctional printer designed to meet the evolving demands of modern workplaces. A standout in its class, this device is engineered to handle large print volumes while ensuring high-quality output and operational efficiency.One of the main features of the Kyocera 9530DN is its advanced printing technology. It employs a true 1200 x 1200 dpi resolution that produces impressive, detailed documents. Whether printing reports, presentations, or marketing materials, users can expect crisp text and vibrant graphics. The printer boasts a high-speed printing capability of up to 60 pages per minute, making it suitable for busy office environments where time is of the essence.
The device incorporates Kyocera's long-life drum technology, which significantly reduces the frequency of replacements. This feature not only cuts down on maintenance costs but also minimizes waste, aligning with environmentally responsible practices. Additionally, it has a monthly duty cycle of up to 300,000 pages, making it a robust choice for organizations with heavy printing needs.
Connectivity options are plentiful with the Kyocera 9530DN. It supports USB and Ethernet connections, along with optional wireless capabilities, ensuring easy integration into existing network infrastructures. The printer also supports various mobile printing solutions like Google Cloud Print, Apple AirPrint, and Kyocera’s dedicated app, allowing users to print documents efficiently from their smartphones and tablets.
An intuitive control panel and a user-friendly interface enhance the printer’s accessibility. It includes a large touchscreen display that streamlines operations, enabling users to easily navigate through various functions such as copying, scanning, and printing.
For document handling, the Kyocera 9530DN is equipped with multiple paper trays that can hold a total capacity of up to 6,000 sheets. This feature reduces the need for frequent paper replenishment and allows for versatile paper types and sizes.
In summary, the Kyocera 9530DN is a powerful and efficient multifunction printer that combines speed, quality, and advanced technology. Its features, including high-speed printing, long-life consumables, extensive connectivity options, and user-friendly interface, make it an ideal solution for any business looking to enhance productivity and streamline their document workflow. This printer not only meets the demands of high-volume printing but also promotes sustainability through its eco-friendly attributes.