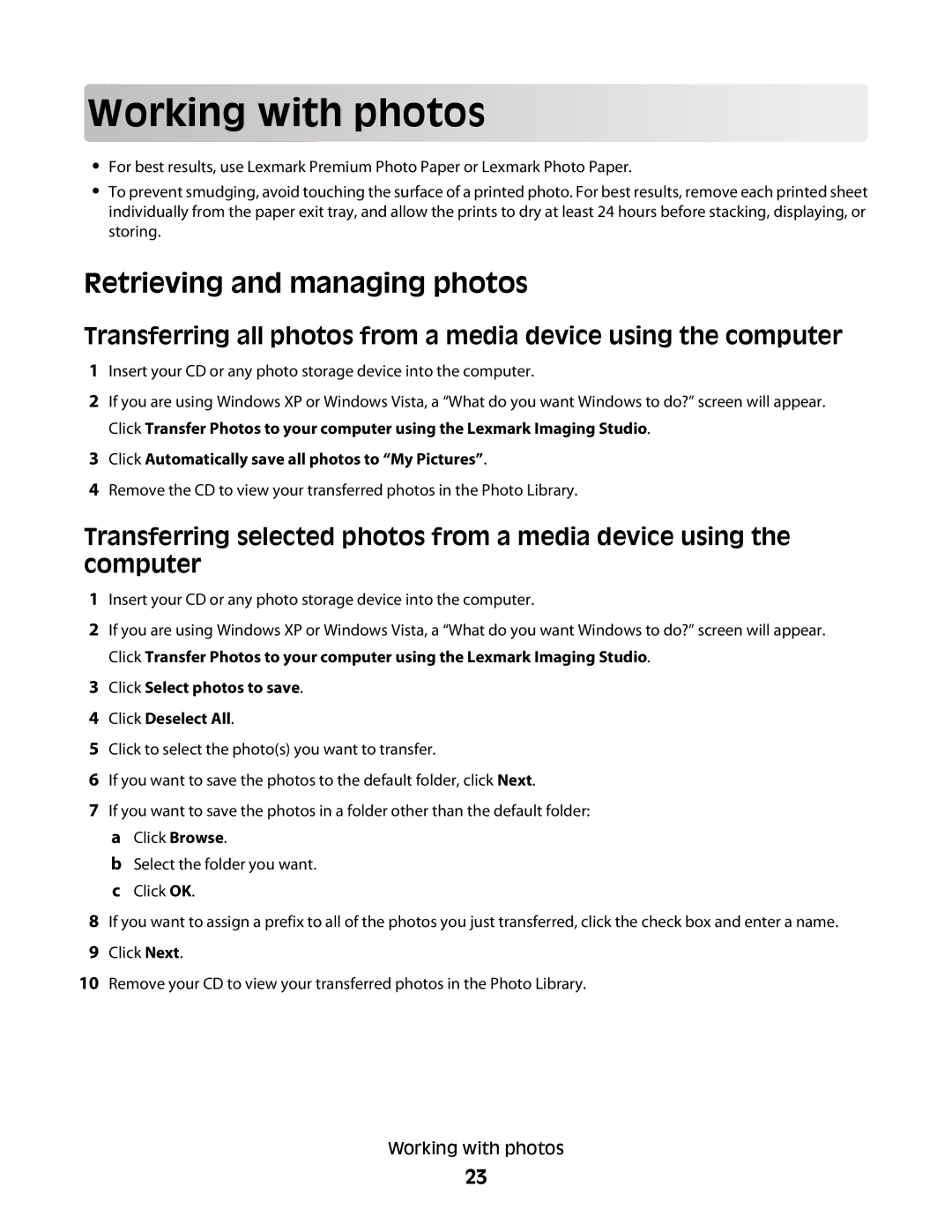Working with photo
photo s
s





















•For best results, use Lexmark Premium Photo Paper or Lexmark Photo Paper.
•To prevent smudging, avoid touching the surface of a printed photo. For best results, remove each printed sheet individually from the paper exit tray, and allow the prints to dry at least 24 hours before stacking, displaying, or storing.
Retrieving and managing photos
Transferring all photos from a media device using the computer
1Insert your CD or any photo storage device into the computer.
2If you are using Windows XP or Windows Vista, a “What do you want Windows to do?” screen will appear. Click Transfer Photos to your computer using the Lexmark Imaging Studio.
3Click Automatically save all photos to “My Pictures”.
4Remove the CD to view your transferred photos in the Photo Library.
Transferring selected photos from a media device using the computer
1Insert your CD or any photo storage device into the computer.
2If you are using Windows XP or Windows Vista, a “What do you want Windows to do?” screen will appear. Click Transfer Photos to your computer using the Lexmark Imaging Studio.
3Click Select photos to save.
4Click Deselect All.
5Click to select the photo(s) you want to transfer.
6If you want to save the photos to the default folder, click Next.
7If you want to save the photos in a folder other than the default folder: a Click Browse.
b Select the folder you want. c Click OK.
8If you want to assign a prefix to all of the photos you just transferred, click the check box and enter a name.
9Click Next.
10Remove your CD to view your transferred photos in the Photo Library.
Working with photos
23