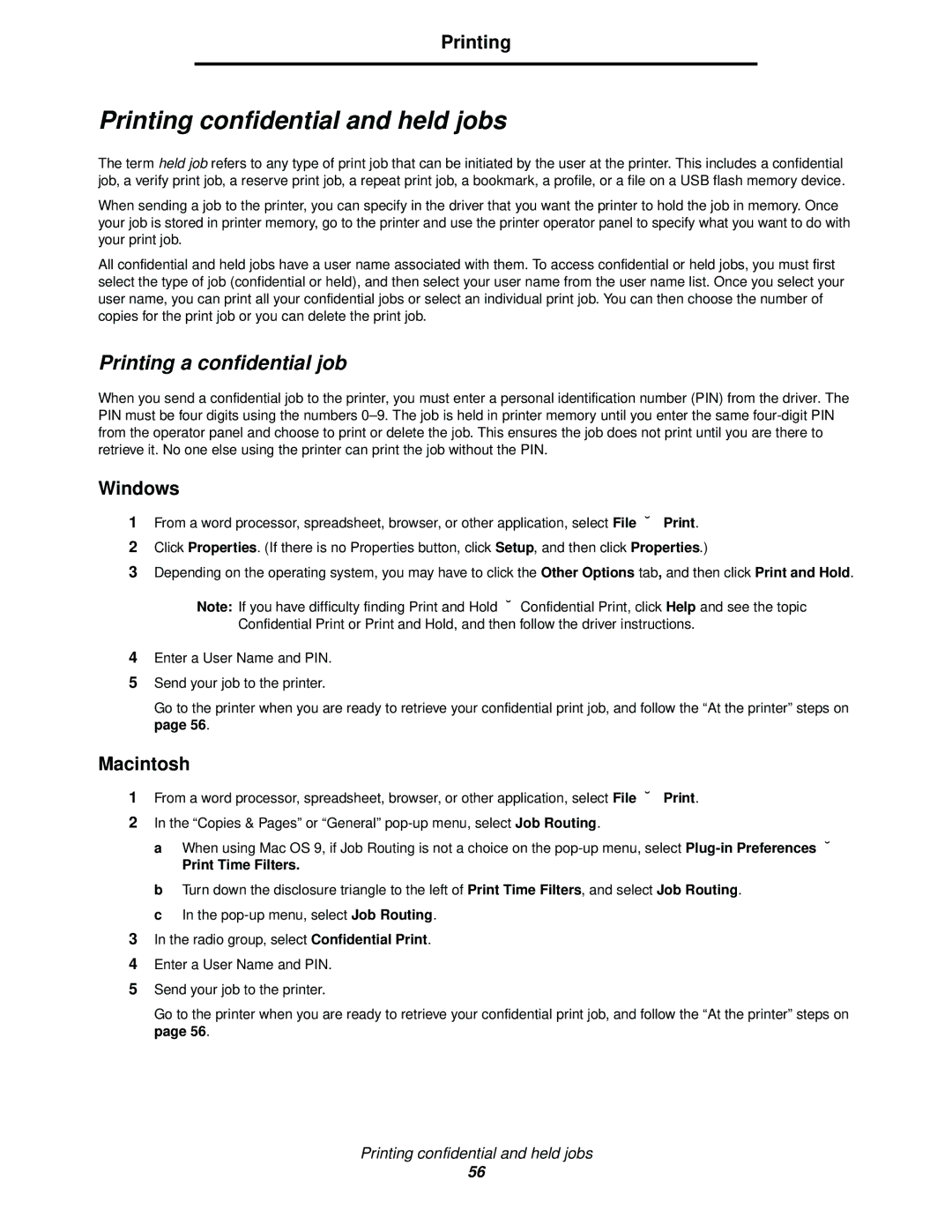920 specifications
The Lexmark 920 is a multifunction printer that stands out in both performance and versatility, making it a great choice for small to medium-sized businesses. Known for its robust build quality and innovative technology, the Lexmark 920 combines printing, scanning, copying, and faxing capabilities, streamlining office tasks and improving productivity.One of the main features of the Lexmark 920 is its fast printing speed, capable of producing up to 45 pages per minute in black and white. This high-speed performance is complemented by its impressive resolution, delivering sharp, professional-quality prints at up to 1200 x 1200 DPI. This level of detail ensures that both text and images are rendered clearly and accurately, making it suitable for a variety of printing needs.
In addition to speed and quality, the Lexmark 920 offers advanced connectivity options. With built-in Wi-Fi and Ethernet capabilities, it allows users to print from multiple devices, including computers, tablets, and smartphones, facilitating a seamless workflow. The printer also supports various mobile printing technologies, including Apple AirPrint and Google Cloud Print, enabling users to print conveniently from anywhere.
The Lexmark 920 is equipped with a user-friendly interface featuring a large touchscreen display, which simplifies navigation through settings and functions. Users can easily access various features, select print options, and check the status of print jobs with a few taps. Furthermore, the printer supports a wide range of media types and sizes, accommodating everything from standard letter documents to specialized media such as envelopes and labels.
Another highlight of the Lexmark 920 is its efficient scanning capabilities. The device offers high-speed color scanning, making it easy to digitize documents and archive essential information. The built-in automatic document feeder (ADF) allows for batching multiple pages, streamlining the scanning process and increasing efficiency.
Security is also a top priority with the Lexmark 920, which includes features like secure printing to protect sensitive information, ensuring that documents are only printed when an authorized user is present.
Incorporating energy-efficient technologies, the Lexmark 920 minimizes power consumption without compromising performance. With its array of features and user-friendly design, the Lexmark 920 proves to be an excellent investment for businesses seeking reliability, efficiency, and quality in their printing solutions.