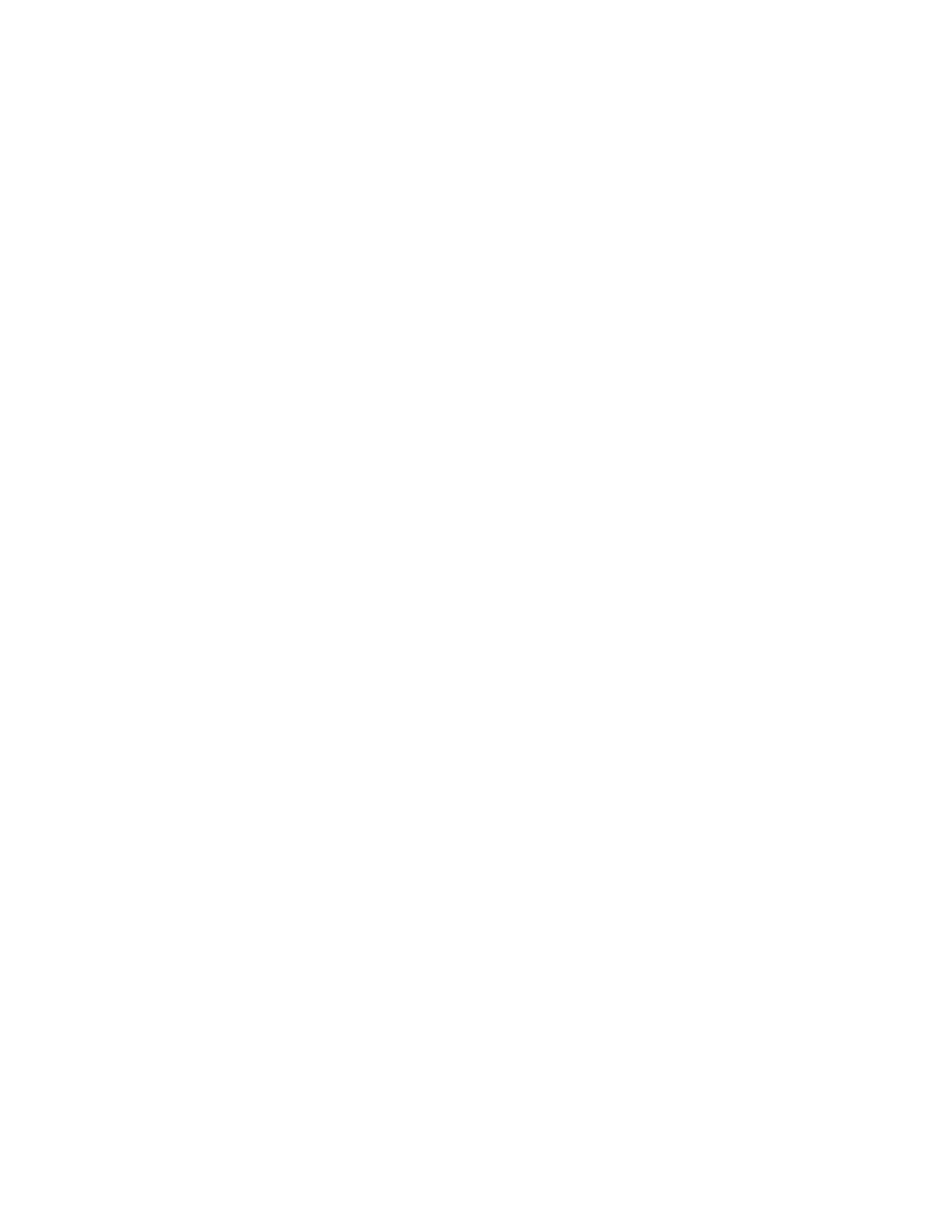Part 3: Sharing the printer on the network
1Click Start ![]() Settings
Settings ![]() Printers.
Printers.
2Select the printer you just created.
3Click File ![]() Sharing.
Sharing.
4Check Shared, and then type a name in Shared Name text box.
5In the Alternate Drivers section, select the operating systems of all the network clients that will print to the printer.
6Click OK.
Note: If you are missing files, you may be prompted to provide the operating system CD of the server.
7Check the following to make sure the printer was successfully shared.
–The printer object icon in the printers folder now has a shared indicator. For example, in Windows NT 4.0, a hand appears under the printer icon.
–Browse Network Neighborhood. Find the host name of the server and look for the shared name you assigned to the printer.
The printer is now shared and ready to be installed on network clients.
Install a shared printer on network clients
Select one of the following ways to install a shared printer on network clients:
Setting up clients (point and print)
•A
•Best use of system resources. Server handles driver modifications and the print job processing. This lets network clients return to applications much faster.
Setting up clients (peer-to-peer)
•The printer driver is fully installed on the client computer. Network clients retain control of driver modifications.
•Client computer handles the print job processing.
Setting up clients (point and print)
1On the Windows desktop of the client computer,
2Locate the host name of the server computer, and then
99