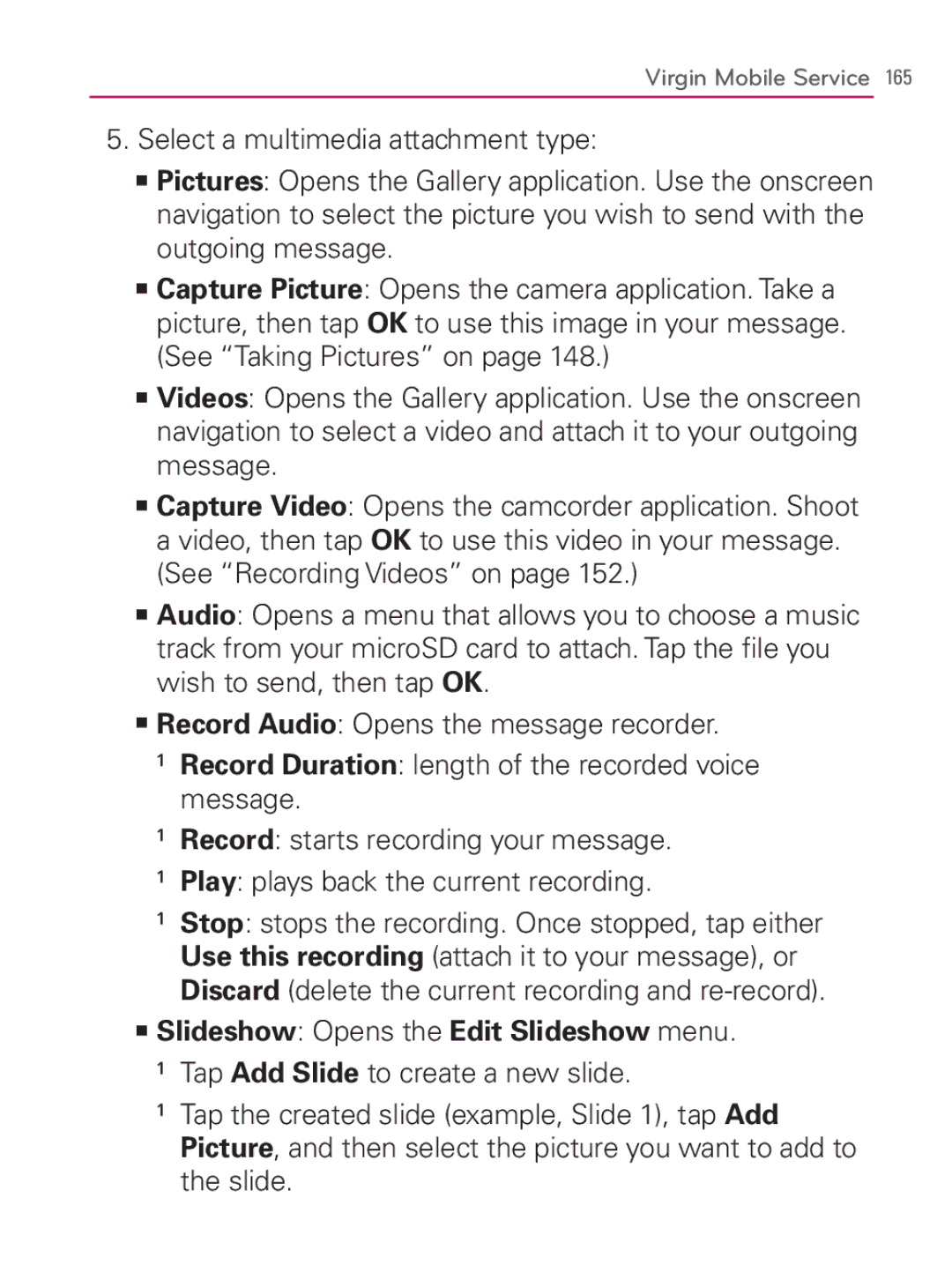LG Optimus
Bluetooth Qdid B016832
Use the correct external power source
Electrical Safety
Take extra precautions
Handle battery packs carefully
If the battery leaks
Safety Precautions for Direct Sunlight
Explosive Atmospheres
Interference with Medical Equipment Functions
Important Health Information and Safety Precautions
Account Management Device Basics
102
113
148
208
Important Customer Information
Technical Details
Important Information
FCC Part 15 Class B Compliance
Cdma
Vehicle-Mounted External Antenna Optional, if available
FCC RF Exposure Information
Bodily Contact During Operation
Part 15.19 statement
FCC Notice and Cautions
Reorient or relocate the receiving antenna
Part 15.21 statement
Part 15.105 statement
Activate your phone
Setting Up Your Device
Install the battery Remove the battery from its packaging
Make Your First Call
Setting Up Your Voicemail
From your computer
Managing You Account
Top-Up Your Account
From your phone
Just dial *729 on your phone or just tap on the home screen
Manual Top-Ups
From Your Computer From Your Phone
Front View
Your Device
Device Basics
Rear View
Right Side
Left Side
Viewing the Display Screen
Status Bar Service Icons
Status Bar Status Icons
Status Bar Notification Icons
Device Basics
Turning Your Device Off
Turning Your Device On and Off
Turning Your Device On
Unlock the Screen
Battery and Charger
Battery Capacity
Charging the Battery
Installing the Battery
See Setting Up Your Device on
Removing the Battery
Charging with USB
Battery Temperature Protection
Extending Your Battery Life
Press Settings About Phone Battery Use
To check the battery’s charge level
Press Settings About Phone Status
Menu Key
Menu can also be accessed by pressing Settings
Device Function Keys
Add
Menus Overview
Settings Call settings
한국어
Settings Date & time
Options menus
Working with Menus
Selecting Menu Items
Using Context menus
Tap Settings
Press Settings Sound Audible Touch Tones
Backing Up Within a Menu
Using the Notifications Panel
Device Basics
Home Key takes you back to your Home screen
Home Key
Back Key
Search Key
Device and Web Search Using Text Entry
Tap Google, Web, Apps, or Contacts
Tap to search for the entered terms
To search by category
By pressing Home Screen
Navigation and Customization
Home Screen Overview
Location Indicator
Applications How to View, Open and Switch
Using the Launch screen
To open an application Simply tap its icon on the screen
Opening and Switching Applications
Overview
Opening and Closing the Launch Screen
Adding Application Icons to the Home Screen
Application Icons
Applications
Device Basics
You can customize your Home screen by doing the following
Customizing Your Home Screen
Tap a selection from the available list
From the Add to Home screen window tap Shortcuts
Creating and Managing Folders
Adding and Removing Widgets
From the Add to Home screen window, tap Widgets
Tap Set wallpaper or Save
From the Add to Home screen window, tap Folders
Changing the Device’s Wallpaper
Tap Gallery, Live wallpapers, or Wallpapers
Changing the Screen Orientation
Accessing Recently-Used Applications
Press Settings Display
Gestures Guide
Device Basics
Onscreen Keyboard
Displaying Your Phone Number
Entering Text
Text Entry Keyboard
Numbers and Symbols Entry Keyboard
When you finished typing, press to close the keyboard
Entering Text Using SwypeTM Method
Tap Options
To configure Swype settings
Tap any of the following settings
Tap Cut All or Copy All
Editing Text
Tutorial provides an on-screen tutorial
On the main page, select Sign in Create an account now
Creating a Google Account
Your Google Account
Tap Select Text
Tap Next Sign
Signing into Your Google Account
Making Calls
Phone rings or vibrates
Answering Calls
Dialing Options
To answer a call Touch and drag to the right
Missed Call Notification
Enhanced 911 E911 Information
Calling Emergency Numbers
Saving a Phone Number
In-Call Options
Number, tap
Finding a Phone Number
Tap Create New Contact
Press Add 2-sec Pause or Add Wait
Dialing and Saving Phone Numbers With Pauses
Dialing From the Contacts List
Press Add Shortcuts Direct dial
Using Direct Dialing
Plus + Code Dialing
Ringer Types
Sound Settings
Using a Song as a Ringtone
Press Settings Sound Vibrate
Adjusting the Device’s Volume Settings
Vibrate and Silent Mode
Press Settings Sound Volume
Selecting a Notification Ringtone
Setting Various Feedback Tones
Press Settings Sound
Press Settings Sound Notification Ringtone
Changing the Backlight Time Length
Display Settings
Changing the Contrast
Setting the Device Automatically to Rotate the Screen
Press Settings Display Brightness
Press Settings Language & Keyboard Select Language
Animation Display Options
Location Settings
Date & Time Display Settings
Press Settings Date & time
Using Wireless Networks
Synchronizing Accounts
Using GPS Satellites
Press Settings Location & Security
Press Settings Accounts & Sync
Press to return to the previous screen
Synchronizing Your Google Account
Synchronizing Your Corporate Account
Settings Accounts & Sync Tap Add Account Corporate
Settings
Press Google Search Press Search settings
Search Settings
Configuring the Search Settings
Deleting Old Text Messages
Messaging Settings
Viewing Notifications of Received Messages
Tap a message notification to open the Messaging application
Press Delete thread
Airplane Mode
Tap Airplane mode Press Settings Wireless & Networks
Tap Airplane Mode
Press Settings Call settings TTY Mode
TTY Use With Virgin Mobile Service
Tap Airplane Mode to remove the checkmark
To turn TTY Mode on or off
Locking Your Device
Security Settings
Accessing the Security Menu
Your Device’s Lock Feature
Unlocking Your Device
Your Device’s Unlock Pattern, Pin, or Password Feature
Enter your new Pattern, PIN, or Password and confirm it
Confirm the saved pattern, or your PIN or Password
Calling in Lock Mode
Credential Storage Settings
To disable your device’s lock feature
Confirm the saved pattern, or your PIN or Password Tap None
Press Settings Location & Security Clear Storage
To install a secure certificate from a microSD card
Press Settings Location & Security Install from SD card
Press Settings Location & Security Set Password
Press Settings Privacy Factory Data Reset
Resetting Your Device
To open the Call Log Press Call Log
Viewing the Call Log
Call Log Options
From the Call Log, tap the at the right of the entry
Making a Call From the Call Log
Saving a Number From the Call Log
Clearing the Call Log
Tap Cancel
Prepending a Number From the Call Log
Tap a phone number field and enter a phone number. Tap
Creating a New Contacts Entry
Press New Contact
Adding a Contact to Your Favorites
When you’re finished, tap Done
Edit the desired contact information Tap Done
Editing a Contacts Entry
Tap Edit Contact
Contacts
Press Contacts Touch and hold a contact’s entry
Adding a Number to a Contacts Entry
Editing a Contacts Entry’s Numbers
Press Delete Contact
Selecting a Ringtone for an Entry
Assigning Direct Dialing Numbers
Finding Contacts by Name
Assigning a Picture to an Entry
Finding Contacts Entries
Press Contacts Touch and hold the contact’s entry
Communicating with Your Contacts
Selecting which Contacts are Displayed
Tap Text Contact
Tap Call Contact
Tap the importing option and then tap OK
Importing, Exporting, and Sharing Contacts
Importing contacts from your microSD card
Press Import/Export Import from SD card
Press Import/Export Tap Export to SD card
Exporting contacts to your microSD card
Sharing a contact
Adding Accounts
Tap the account you want to delete
Removing an Account
Configuring Account Sync and Display Options
To remove an account
To configure general sync settings
Tap the account whose data you want to change
Are automatically made to your on-the-Web Google ContactsTM
To sync information manually
To copy music files onto the phone’s microSD card
Transferring Music Files to Your Phone
To open Music and view your music library
Opening Music and Working with Your Library
To delete a song from the microSD card
To search for music in your library
To play music
Playing Music
To control playback
To control playback volume
䕪㻌 㻌On the Playback screen, press Use as Ringtone
To play your tracks in a party shuffle
To use a song as a ringtone
Touch Add to Playlist
Working with Playlists
To create a playlist
To add a song to a playlist
To rename or delete a playlist
To remove a song from a playlist
To open your Calendar application Press Calendar
Calendar
Viewing Your Calendar and Events
Month View
To change your Calendar view
Week View
Agenda View
Viewing Event Details
Creating an Event
Press Edit Event
Editing or Deleting an Event
To respond to an event reminder
Setting an Event Reminder
Responding to an Event Reminder
Press More Calendars
Displaying and Synchronizing Calendars
To stop syncing calendars to your device
Changing Calendar Settings
Folders
Clock
Alarms
Calendar & Tools
To open and use the Calculator Press Calculator
Calculator
Activating Voice Dialer
Available commands include
Voice Dialing
Making a Voice Call With Voice Dialer
Calling a Phone Number With Voice Dialer
Opening Menus With Voice Dialer
Text-to-Speech
Text-to-Speech Settings
Press Settings Voice Input & Output Text-to-Speech Settings
Pico TTS Displays the settings for the Pico TTS Engine
Voice Search
Removing the microSD Card
Your Device’s microSD Card and Adapter
MicroSD Card
Inserting the microSD Card
MicroSD Icon Indicators
MicroSD Adapter
Formatting the microSD Card
MicroSD Card Settings
Press Settings SD Card & Phone Storage
Viewing Memory in the microSD Card
Open the Notifications panel, and then tap USB connected
Connecting Your Device to Your Computer
To remove the connection
Important Connection Information
Taking Pictures
Camera Settings
Gallery Options
Viewing Your Pictures
Delete to delete the picture
Assigning Pictures
Recording Videos
Video Settings
From video mode, tap each icon to adjust the settings
Video Gallery Options
Camera
Bluetooth Status Indicators
Turning Bluetooth On and Off
About Bluetooth
Tap Bluetooth to uncheck and deactivate Bluetooth
Tap Bluetooth Settings
Using the Bluetooth Settings Menu
Paired Devices
Pairing Bluetooth Devices
Bluetooth
Tap Disconnected & unpair or Unpair to confirm deletion
Sending Items via Bluetooth
Press Share Bluetooth
Tap Share Bluetooth
Icon is displayed in the Status Bar
Disconnecting Bluetooth Connection During an Active Call
New Voicemail Message Alerts
Using the Voicemail Menu to Access Your Messages
Voicemail
Voicemail Notification
Tap Dialpad to use the dialpad to make your selections
Using Another Phone to Access Messages
Text Messaging SMS
Composing Text Messages
Accessing Text Messages
Composing MMS Messages
Multimedia Messaging MMS
Virgin Mobile Service
Virgin Mobile Services
Deleting a Message or Message Thread
Adjusting Message Settings
Call Waiting
Press Browser
Getting Started With Data Services
Data Connection Status and Indicators
Launching a Web Connection
Selecting
Navigating the Web
Scrolling
Press More Find on
Going Back
Finding and Copying Text on a Web
To find text on a Web
Opening the Browser Menu
Browser Menu
Going to a Specific Website
Tap Go to launch the new
Press to open the Browser menu
Adjusting Browser Page Settings
Tap More Settings
Web and Data Services
Adjusting Browser Page Settings
Adjusting Browser Security Settings
Tap More Settings Reset to Default
Setting the Browser Home
Tap More Settings Set home
Resetting the Browser to Default
Web and Data Services
Adding Bookmarks to Your Home Screen
Connecting to Wi-Fi Networks
To receive notifications when open networks are in range
To turn Wi-Fi on and connect to a Wi-Fi network Press
Tap Settings Wireless & Networks Wi-Fi Settings
Tap Forget network
Status Bar Notifications
Email Icons/Shortcuts
Email shortcut Gmail shortcut
Gmail
Press Email
Setting Up other Email accounts via the Device
Opening Gmail and Your Inbox
Reading Your Messages
To switch accounts
Tap the contact name to open that message
Composing and Sending a Message
Tap Send to send the email
Replying to or Forwarding a Message
Tap Reply, Reply to all, or Forward
Working with Conversations in Batches
Starring a Message
When reading a conversation’s messages, press Change labels
Labeling a Conversation
Tap a label to view a list of conversations with that label
To unstar a message Tap its star again
Viewing Conversations by Label
Searching for Messages
Reporting Spam
Archiving Conversations
Appending a Signature to Your Messages
Press More Settings Labels
Press More Settings Labels Tap Number of days to sync
Press More Settings Signature
Press More Settings General settings
Changing Gmail Settings
Press Email Press Accounts
Notification settings
Setting Up a Corporate Email
Corporate Email Outlook
Web and Data Services
To add a picture attachment, press Add Attachment
Opening Corporate Email
Press Email Tap a message to read, manage, or reply to
Synchronize, press Sync now
Configuring Corporate Email Settings
With the email message displayed, tap Delete
Press Email Account Settings
To configure Corporate Email settings
Press Email Account Settings Tap Signature
Tap any of the following options
Configuring Data Synchronization Settings
Accessing the Market
Android MarketTM
Launching an Installed Google Application
Selecting and Installing a Google Application
Follow the onscreen instructions
Data Services FAQs
Reinstalling a Google Application
Web and Data Services
YouTubeTM
Activating Using Wireless Networks
GPS Services
Activating Location Mode
Google MapsTM
GPS Navigation
GPS Navigation
Navigation
Ansi C95.1 Ncrp Report 86 Icnirp
TIA Safety Information
Exposure to Radio Frequency Signal
Ss5SE5HANDSFREE OPERATION�RIF AVAILABLE�
Antenna Care
Phone Operation
Driving
Other Medical Devices
Pacemakers
Persons with pacemakers
Hearing Aids
Aircraft
Health Care Facilities
Vehicles
Posted Facilities
For Vehicles Equipped with an Air Bag
Safety Information
Charger and Adapter Safety
If not, it may cause excessive heat or fire
Battery Information and Care
Explosion, Shock, and Fire Hazards
General Notice
Avoiding hearing damage
Do wireless phones pose a health hazard?
FDA Consumer Update
Using your phone safely
Using headsets safely
FDA belongs to an interagency working group
Ss/CCUPATIONAL 3AFETYYANDAEALTH !DMINISTRATION
What kinds of phones are the subject of this update?
These RF exposures are limited by FCC safety guidelines
What are the results of the research done already?
Safety
Frequency RF energy
Safety
At all. For example, the government in the United Kingdom
What about children using wireless phones?
Safety
Where can I find additional information?
Driver Safety Tips
Safety
Safety
Specific Absorption Rate
Consumer Information on SAR
Safety
With the FCC RF emission guidelines
On July 10, 2003, the U.S
Safety
Defects or damages from abnormal use, abnormal
What this Warranty Covers
What LG will do
State LAW Rights
Do not Return Your Product to the Above Address
Tel -800-793-8896 or Fax