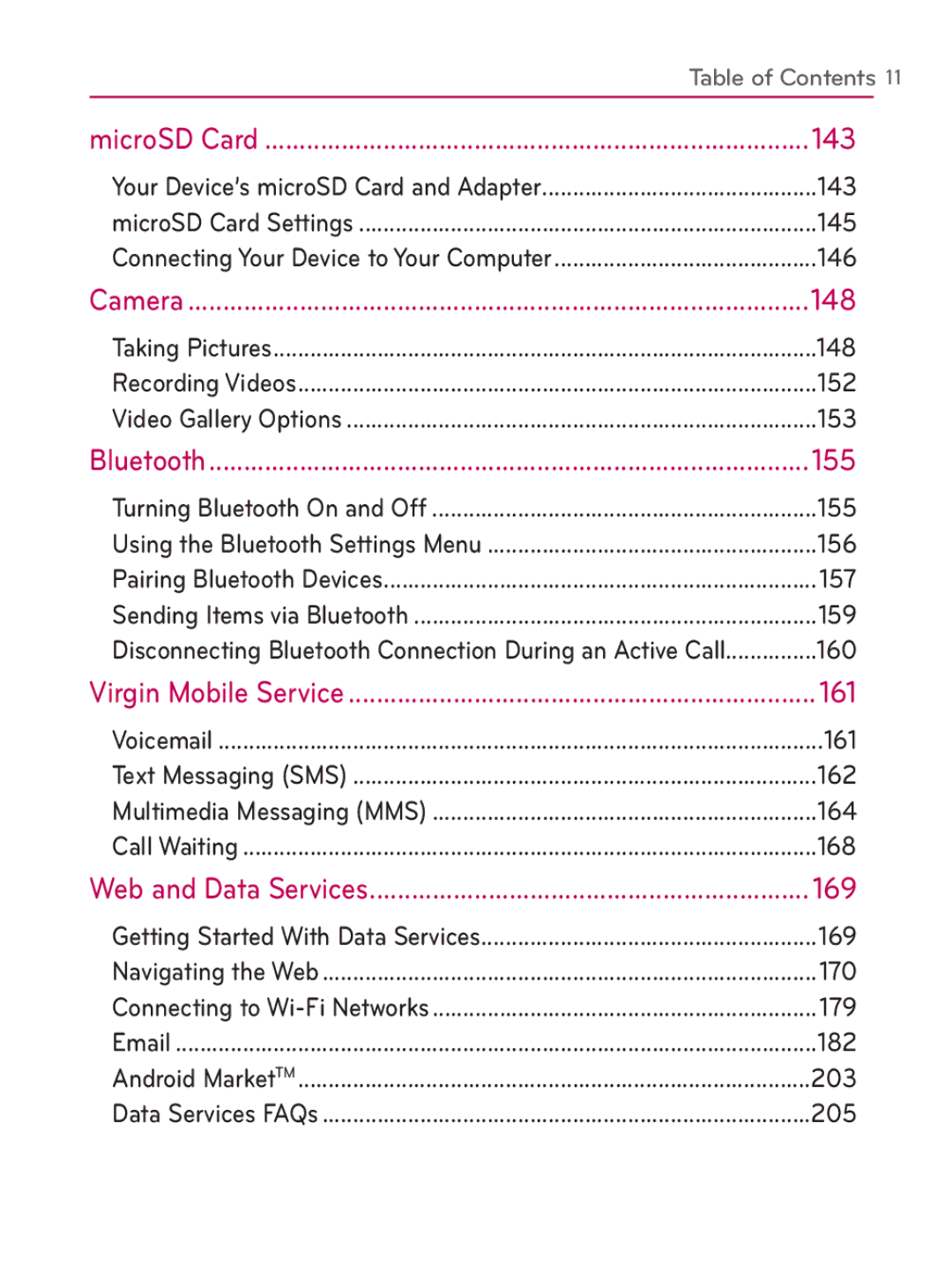Table of Contents 11
microSD Card | 143 |
Your Device’s microSD Card and Adapter | 143 |
microSD Card Settings | 145 |
Connecting Your Device to Your Computer | 146 |
Camera | 148 |
Taking Pictures | 148 |
Recording Videos | 152 |
Video Gallery Options | 153 |
Bluetooth | 155 |
Turning Bluetooth On and Off | 155 |
Using the Bluetooth Settings Menu | 156 |
Pairing Bluetooth Devices | 157 |
Sending Items via Bluetooth | 159 |
Disconnecting Bluetooth Connection During an Active Call | 160 |
Virgin Mobile Service | 161 |
Voicemail | 161 |
Text Messaging (SMS) | 162 |
Multimedia Messaging (MMS) | 164 |
Call Waiting | 168 |
Web and Data Services | 169 |
Getting Started With Data Services | 169 |
Navigating the Web | 170 |
Connecting to | 179 |
182 | |
Android MarketTM | 203 |
Data Services FAQs | 205 |