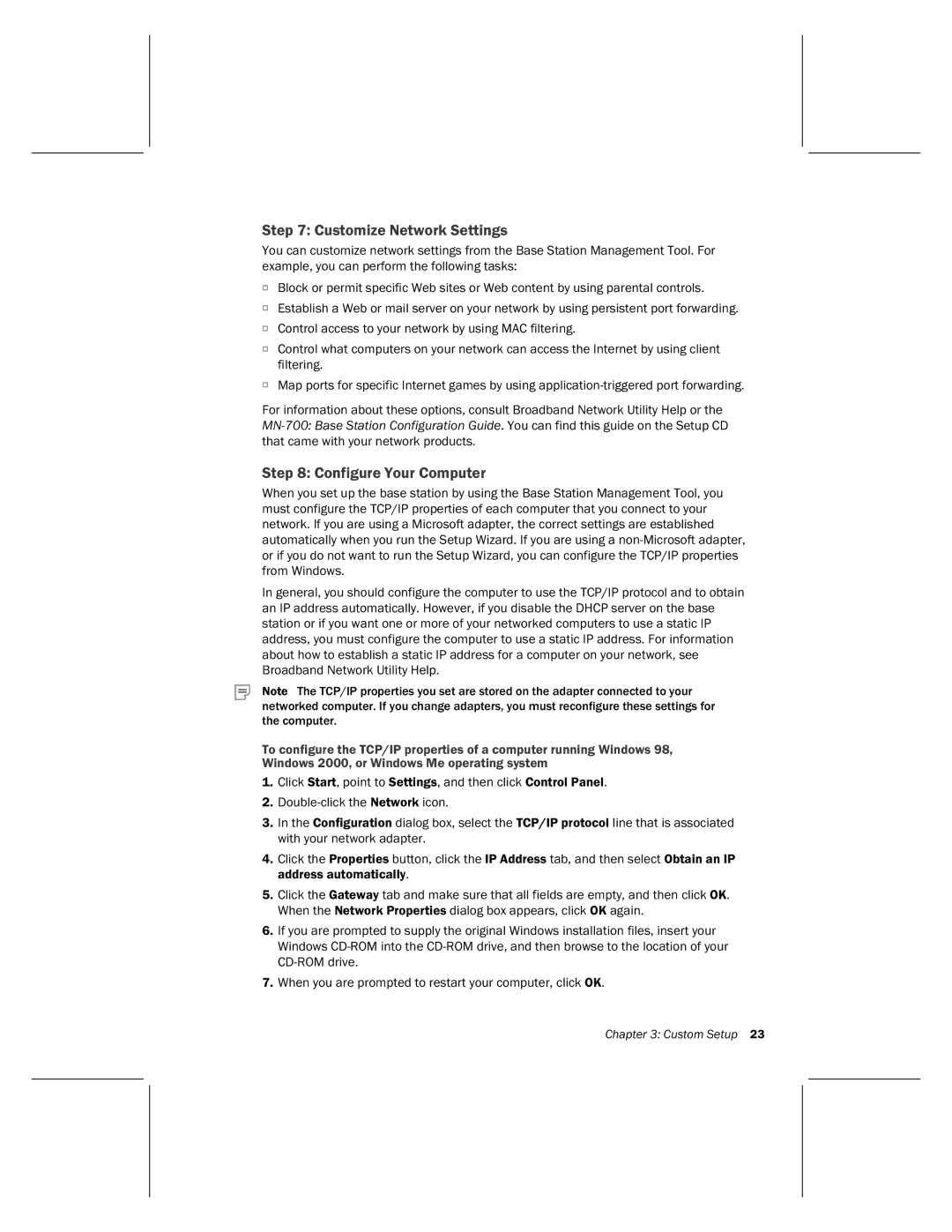Step 7: Customize Network Settings
You can customize network settings from the Base Station Management Tool. For example, you can perform the following tasks:
O
O
O
Block or permit specific Web sites or Web content by using parental controls.
Establish a Web or mail server on your network by using persistent port forwarding.
Control access to your network by using MAC filtering.
OControl what computers on your network can access the Internet by using client filtering.
OMap ports for specific Internet games by using
For information about these options, consult Broadband Network Utility Help or the
Step 8: Configure Your Computer
When you set up the base station by using the Base Station Management Tool, you must configure the TCP/IP properties of each computer that you connect to your network. If you are using a Microsoft adapter, the correct settings are established automatically when you run the Setup Wizard. If you are using a
In general, you should configure the computer to use the TCP/IP protocol and to obtain an IP address automatically. However, if you disable the DHCP server on the base station or if you want one or more of your networked computers to use a static IP address, you must configure the computer to use a static IP address. For information about how to establish a static IP address for a computer on your network, see Broadband Network Utility Help.
Note The TCP/IP properties you set are stored on the adapter connected to your networked computer. If you change adapters, you must reconfigure these settings for the computer.
To configure the TCP/IP properties of a computer running Windows 98, Windows 2000, or Windows Me operating system
1.Click Start, point to Settings, and then click Control Panel.
2.
3.In the Configuration dialog box, select the TCP/IP protocol line that is associated with your network adapter.
4.Click the Properties button, click the IP Address tab, and then select Obtain an IP address automatically.
5.Click the Gateway tab and make sure that all fields are empty, and then click OK. When the Network Properties dialog box appears, click OK again.
6.If you are prompted to supply the original Windows installation files, insert your Windows
7.When you are prompted to restart your computer, click OK.
Chapter 3: Custom Setup 23