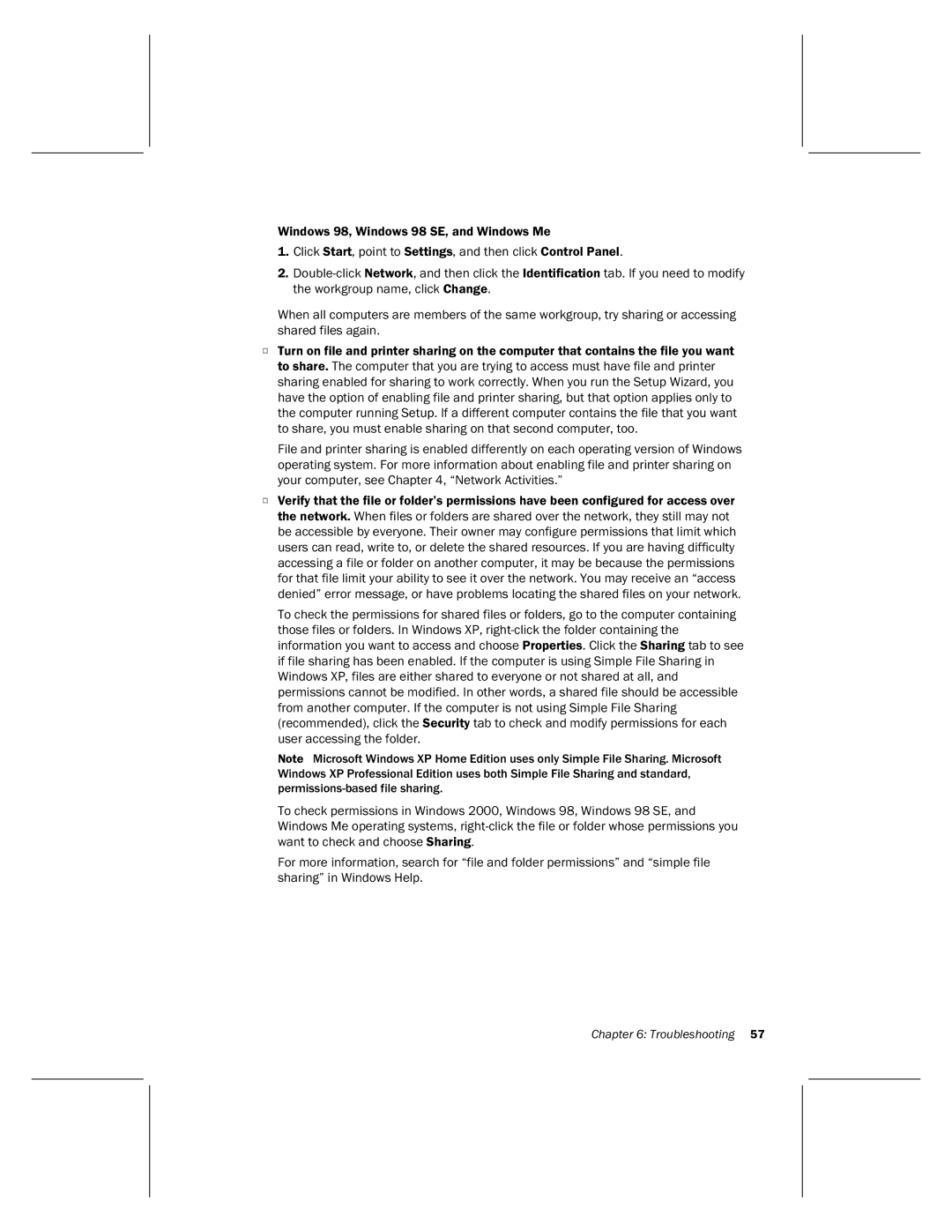Windows 98, Windows 98 SE, and Windows Me
1.Click Start, point to Settings, and then click Control Panel.
2.
When all computers are members of the same workgroup, try sharing or accessing shared files again.
OTurn on file and printer sharing on the computer that contains the file you want to share. The computer that you are trying to access must have file and printer sharing enabled for sharing to work correctly. When you run the Setup Wizard, you have the option of enabling file and printer sharing, but that option applies only to the computer running Setup. If a different computer contains the file that you want to share, you must enable sharing on that second computer, too.
File and printer sharing is enabled differently on each operating version of Windows operating system. For more information about enabling file and printer sharing on your computer, see Chapter 4, “Network Activities.”
OVerify that the file or folder’s permissions have been configured for access over the network. When files or folders are shared over the network, they still may not be accessible by everyone. Their owner may configure permissions that limit which users can read, write to, or delete the shared resources. If you are having difficulty accessing a file or folder on another computer, it may be because the permissions for that file limit your ability to see it over the network. You may receive an “access denied” error message, or have problems locating the shared files on your network.
To check the permissions for shared files or folders, go to the computer containing those files or folders. In Windows XP,
Note Microsoft Windows XP Home Edition uses only Simple File Sharing. Microsoft Windows XP Professional Edition uses both Simple File Sharing and standard,
To check permissions in Windows 2000, Windows 98, Windows 98 SE, and Windows Me operating systems,
For more information, search for “file and folder permissions” and “simple file sharing” in Windows Help.