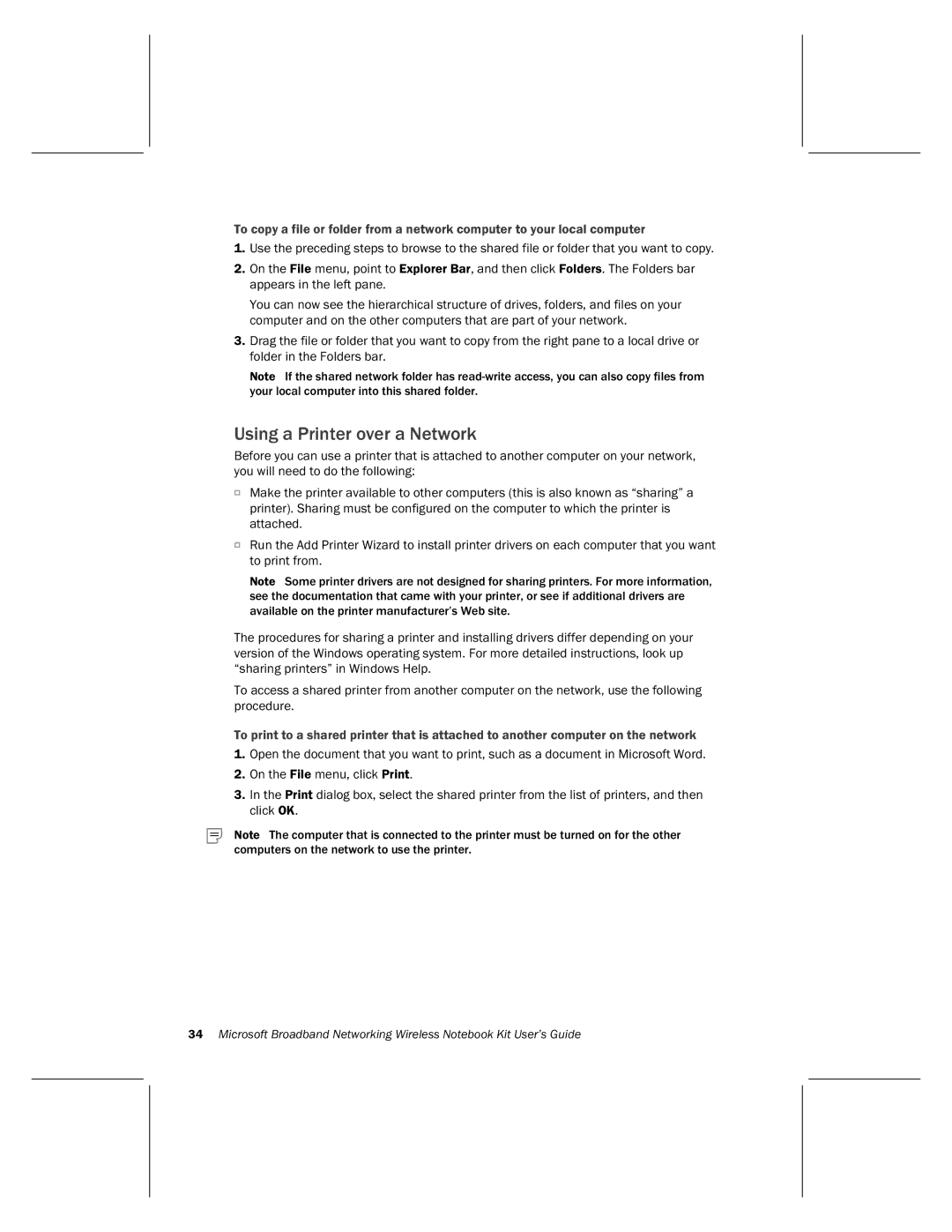To copy a file or folder from a network computer to your local computer
1.Use the preceding steps to browse to the shared file or folder that you want to copy.
2.On the File menu, point to Explorer Bar, and then click Folders. The Folders bar appears in the left pane.
You can now see the hierarchical structure of drives, folders, and files on your computer and on the other computers that are part of your network.
3.Drag the file or folder that you want to copy from the right pane to a local drive or folder in the Folders bar.
Note If the shared network folder has
Using a Printer over a Network
Before you can use a printer that is attached to another computer on your network, you will need to do the following:
OMake the printer available to other computers (this is also known as “sharing” a printer). Sharing must be configured on the computer to which the printer is attached.
ORun the Add Printer Wizard to install printer drivers on each computer that you want to print from.
Note Some printer drivers are not designed for sharing printers. For more information, see the documentation that came with your printer, or see if additional drivers are available on the printer manufacturer’s Web site.
The procedures for sharing a printer and installing drivers differ depending on your version of the Windows operating system. For more detailed instructions, look up “sharing printers” in Windows Help.
To access a shared printer from another computer on the network, use the following procedure.
To print to a shared printer that is attached to another computer on the network
1.Open the document that you want to print, such as a document in Microsoft Word.
2.On the File menu, click Print.
3.In the Print dialog box, select the shared printer from the list of printers, and then click OK.
Note The computer that is connected to the printer must be turned on for the other computers on the network to use the printer.
34Microsoft Broadband Networking Wireless Notebook Kit User’s Guide