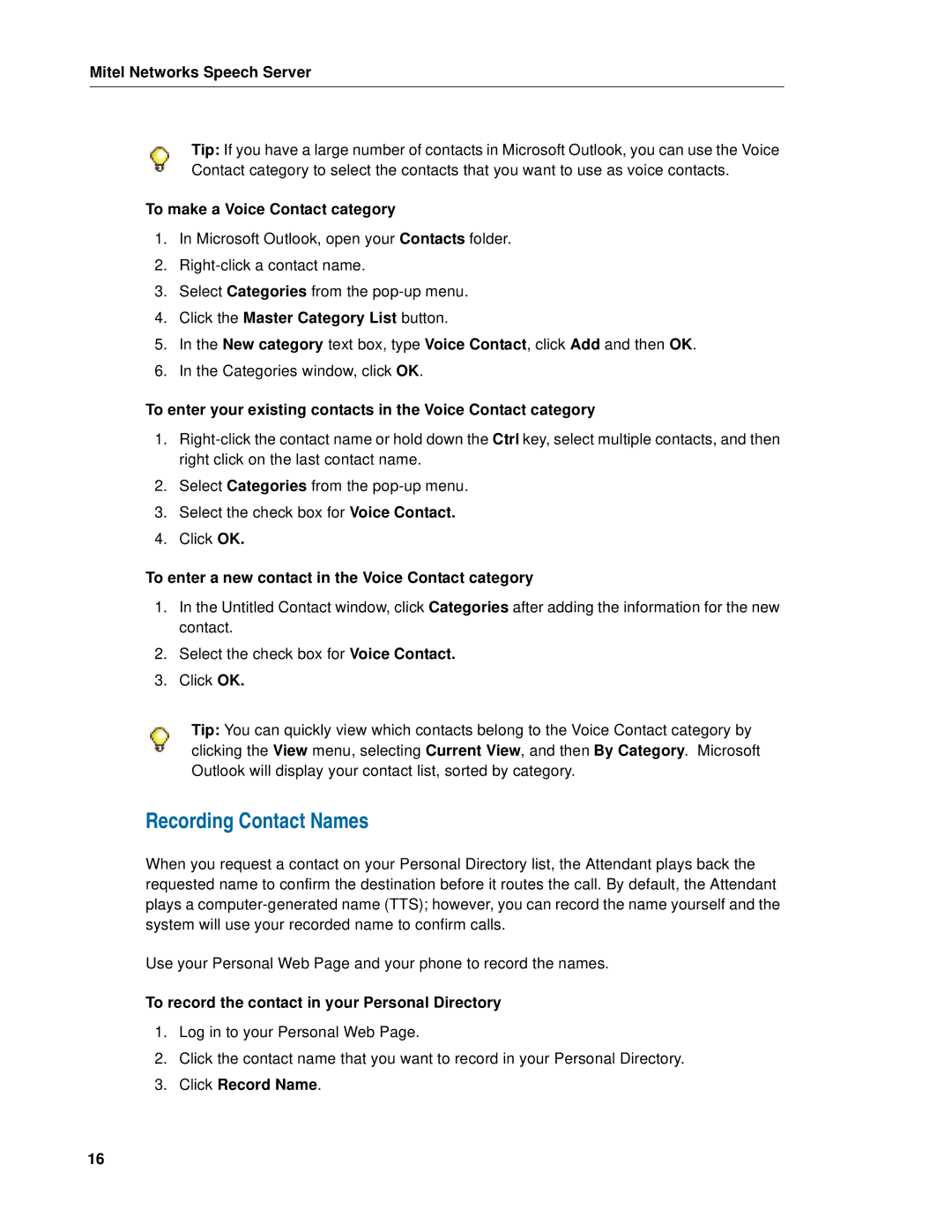Speech Server specifications
Mitel Speech Server is a powerful platform designed to enhance business communications by providing advanced speech recognition capabilities. This technology is geared towards improving customer interactions and streamlining operations across various industries. With its robust feature set, Mitel Speech Server enables organizations to create efficient and user-friendly voice applications.One of the key features of Mitel Speech Server is its high-performance speech recognition engine. This engine is capable of accurately interpreting natural language, allowing users to interact with systems using their voice. This functionality is especially beneficial in environments where hands-free operation is necessary or when dealing with high-volume customer interactions.
The platform supports a wide range of languages and dialects, making it suitable for global businesses. Its multilingual capabilities facilitate better communication with diverse customer bases and enhance user experience. Additionally, Mitel Speech Server can be easily integrated with existing telephony systems, ensuring that organizations can leverage their current infrastructure while enhancing it with speech technology.
Another significant characteristic of the Mitel Speech Server is its scalability. Businesses can start with a basic implementation and gradually expand their use of voice applications as their needs grow. The architecture allows for the seamless addition of new features and capabilities without requiring a complete overhaul of the existing system.
Mitel Speech Server also provides advanced call routing capabilities, utilizing speech recognition to direct calls to the appropriate departments or personnel. This not only improves operational efficiency but also enhances customer satisfaction by minimizing wait times and ensuring that callers are connected to the right resources.
The platform incorporates sophisticated natural language processing capabilities, enabling it to understand context and nuances in speech. This leads to a more intuitive user experience, as customers can phrase their requests naturally without needing to conform to rigid command structures.
In terms of architecture, Mitel Speech Server operates on a standards-based platform, which means it can work with various applications and hardware setups. This flexibility allows businesses to customize their solutions to meet specific requirements, whether it’s for customer service, order processing, or technical support.
In summary, Mitel Speech Server combines cutting-edge speech recognition technology, multilingual support, and advanced integration capabilities to empower organizations. Its scalability, robust routing features, and natural language processing make it an invaluable tool for enhancing communication efficiency and improving customer relations.