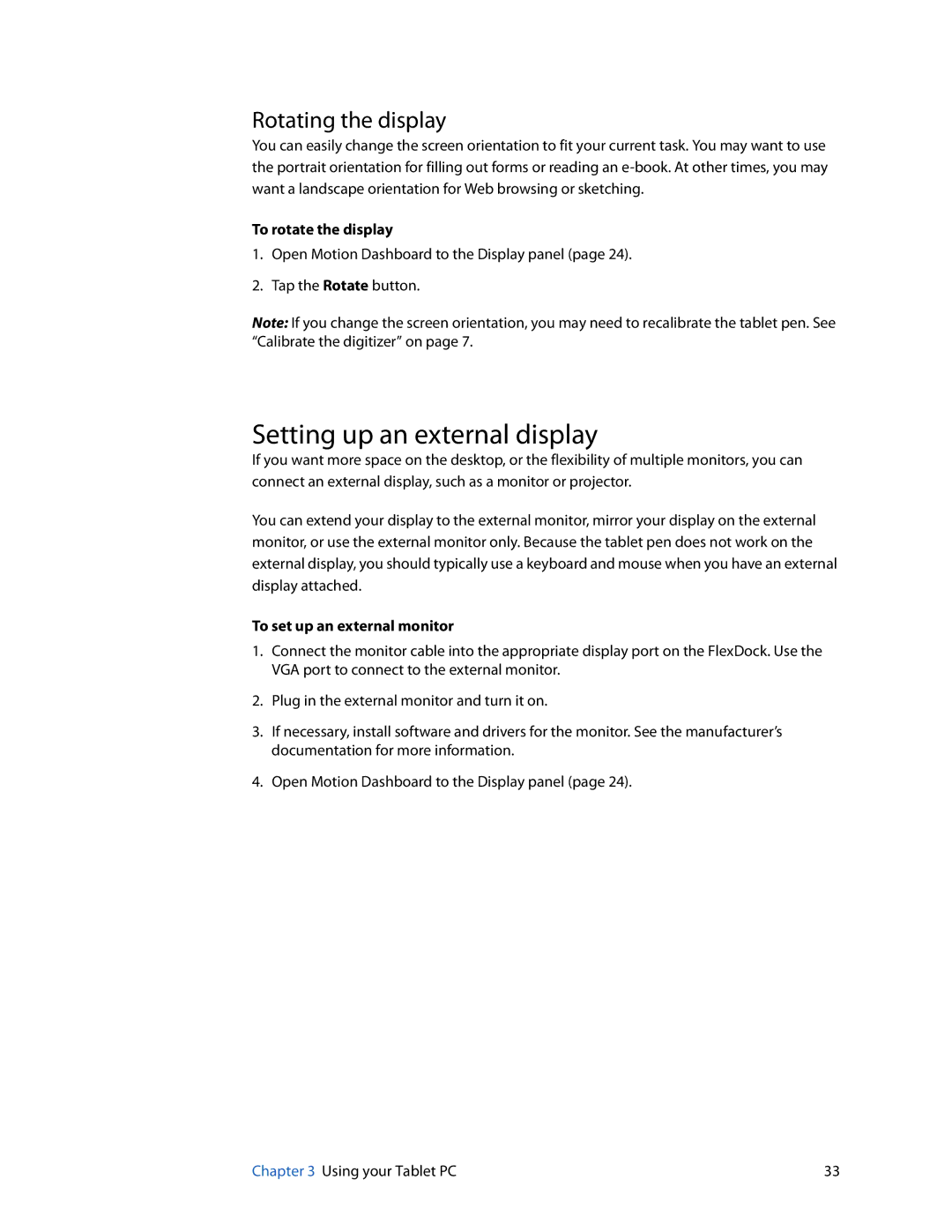Rotating the display
You can easily change the screen orientation to fit your current task. You may want to use the portrait orientation for filling out forms or reading an
To rotate the display
1.Open Motion Dashboard to the Display panel (page 24).
2.Tap the Rotate button.
Note: If you change the screen orientation, you may need to recalibrate the tablet pen. See “Calibrate the digitizer” on page 7.
Setting up an external display
If you want more space on the desktop, or the flexibility of multiple monitors, you can connect an external display, such as a monitor or projector.
You can extend your display to the external monitor, mirror your display on the external monitor, or use the external monitor only. Because the tablet pen does not work on the external display, you should typically use a keyboard and mouse when you have an external display attached.
To set up an external monitor
1.Connect the monitor cable into the appropriate display port on the FlexDock. Use the VGA port to connect to the external monitor.
2.Plug in the external monitor and turn it on.
3.If necessary, install software and drivers for the monitor. See the manufacturer’s documentation for more information.
4.Open Motion Dashboard to the Display panel (page 24).
Chapter 3 Using your Tablet PC | 33 |