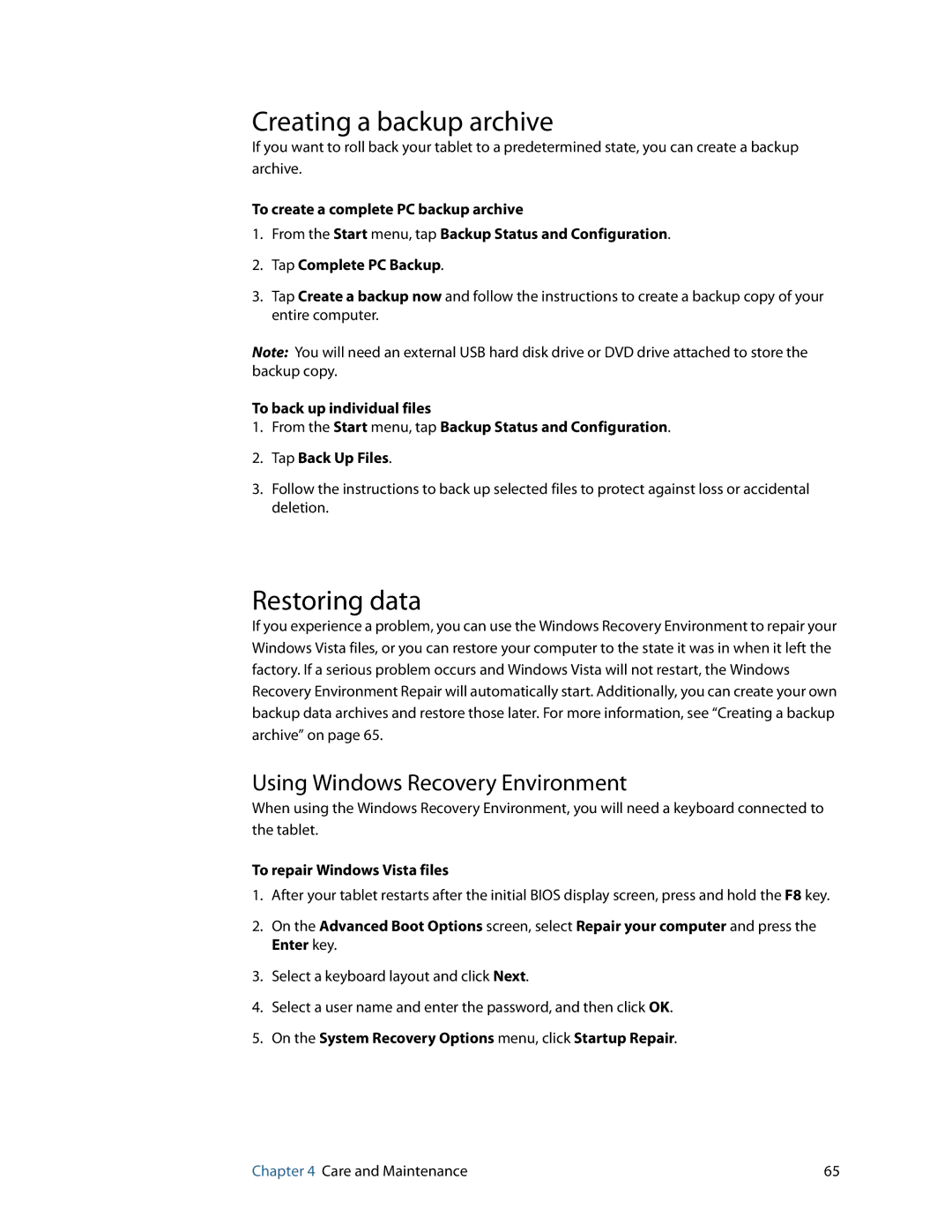Creating a backup archive
If you want to roll back your tablet to a predetermined state, you can create a backup archive.
To create a complete PC backup archive
1.From the Start menu, tap Backup Status and Configuration.
2.Tap Complete PC Backup.
3.Tap Create a backup now and follow the instructions to create a backup copy of your entire computer.
Note: You will need an external USB hard disk drive or DVD drive attached to store the backup copy.
To back up individual files
1.From the Start menu, tap Backup Status and Configuration.
2.Tap Back Up Files.
3.Follow the instructions to back up selected files to protect against loss or accidental deletion.
Restoring data
If you experience a problem, you can use the Windows Recovery Environment to repair your Windows Vista files, or you can restore your computer to the state it was in when it left the factory. If a serious problem occurs and Windows Vista will not restart, the Windows Recovery Environment Repair will automatically start. Additionally, you can create your own backup data archives and restore those later. For more information, see “Creating a backup archive” on page 65.
Using Windows Recovery Environment
When using the Windows Recovery Environment, you will need a keyboard connected to the tablet.
To repair Windows Vista files
1.After your tablet restarts after the initial BIOS display screen, press and hold the F8 key.
2.On the Advanced Boot Options screen, select Repair your computer and press the Enter key.
3.Select a keyboard layout and click Next.
4.Select a user name and enter the password, and then click OK.
5.On the System Recovery Options menu, click Startup Repair.
Chapter 4 Care and Maintenance | 65 |