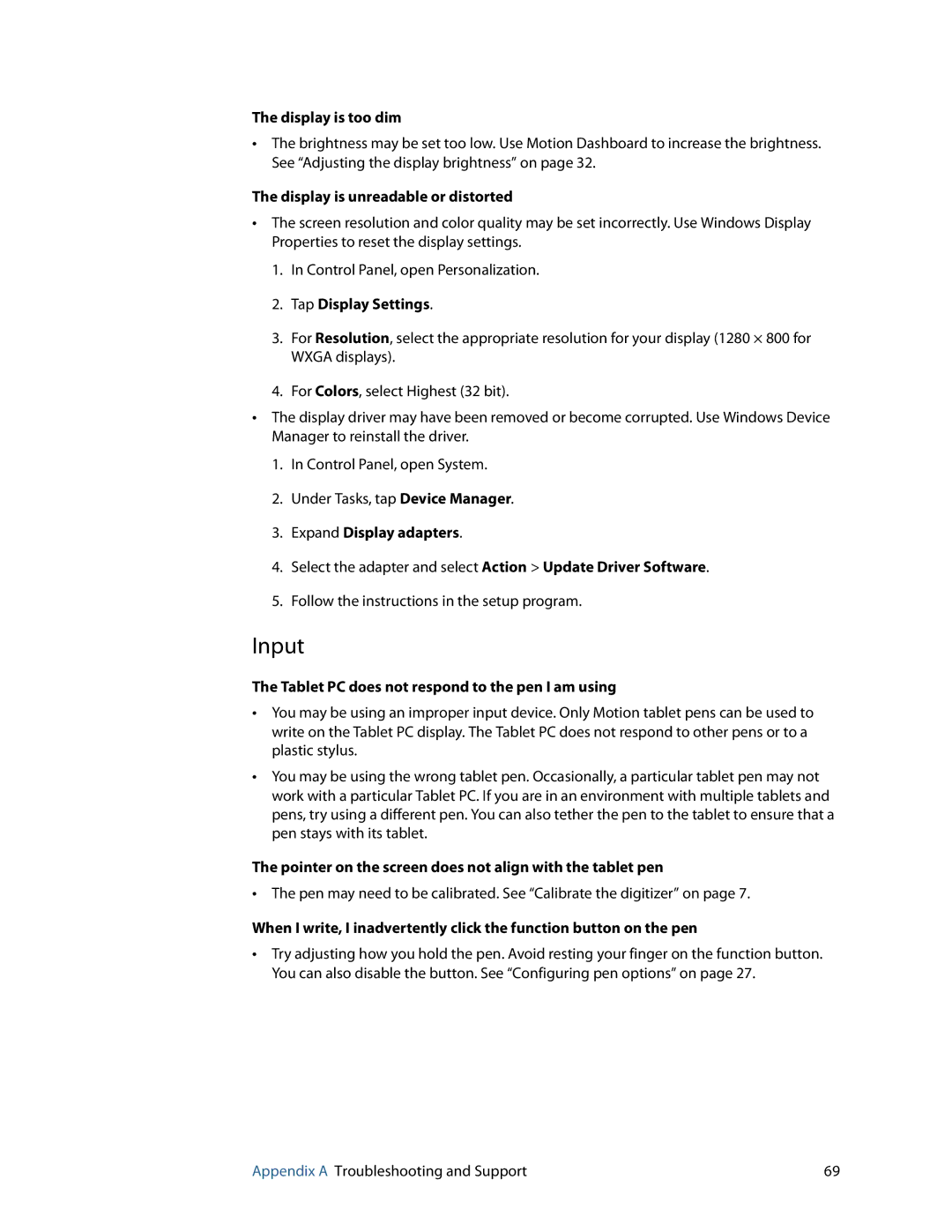The display is too dim
•The brightness may be set too low. Use Motion Dashboard to increase the brightness. See “Adjusting the display brightness” on page 32.
The display is unreadable or distorted
•The screen resolution and color quality may be set incorrectly. Use Windows Display Properties to reset the display settings.
1.In Control Panel, open Personalization.
2.Tap Display Settings.
3.For Resolution, select the appropriate resolution for your display (1280 × 800 for WXGA displays).
4.For Colors, select Highest (32 bit).
•The display driver may have been removed or become corrupted. Use Windows Device Manager to reinstall the driver.
1.In Control Panel, open System.
2.Under Tasks, tap Device Manager.
3.Expand Display adapters.
4.Select the adapter and select Action > Update Driver Software.
5.Follow the instructions in the setup program.
Input
The Tablet PC does not respond to the pen I am using
•You may be using an improper input device. Only Motion tablet pens can be used to write on the Tablet PC display. The Tablet PC does not respond to other pens or to a plastic stylus.
•You may be using the wrong tablet pen. Occasionally, a particular tablet pen may not work with a particular Tablet PC. If you are in an environment with multiple tablets and pens, try using a different pen. You can also tether the pen to the tablet to ensure that a pen stays with its tablet.
The pointer on the screen does not align with the tablet pen
•The pen may need to be calibrated. See “Calibrate the digitizer” on page 7.
When I write, I inadvertently click the function button on the pen
•Try adjusting how you hold the pen. Avoid resting your finger on the function button. You can also disable the button. See “Configuring pen options” on page 27.
Appendix A Troubleshooting and Support | 69 |