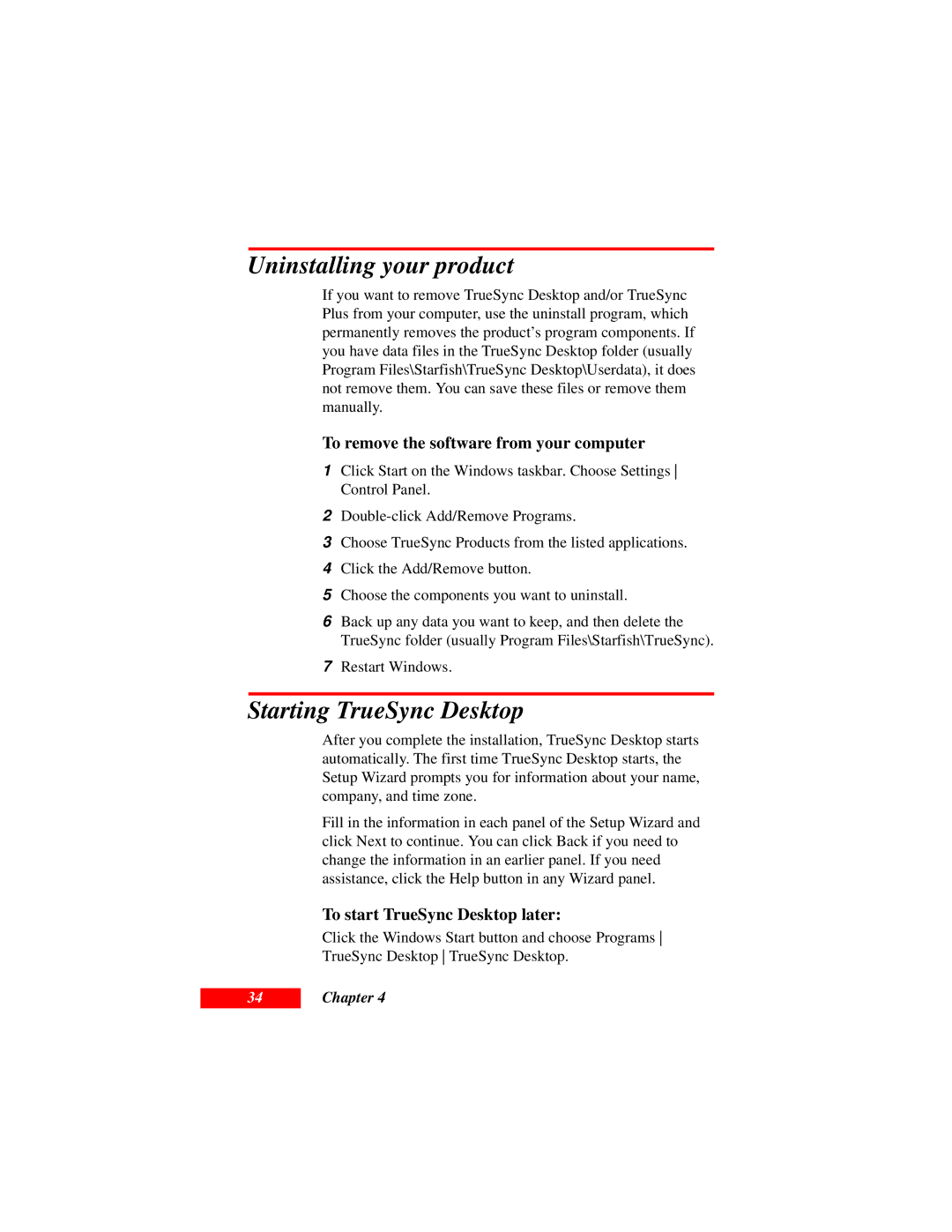Uninstalling your product
If you want to remove TrueSync Desktop and/or TrueSync Plus from your computer, use the uninstall program, which permanently removes the product’s program components. If you have data files in the TrueSync Desktop folder (usually Program Files\Starfish\TrueSync Desktop\Userdata), it does not remove them. You can save these files or remove them manually.
To remove the software from your computer
1Click Start on the Windows taskbar. Choose Settings Control Panel.
2
3Choose TrueSync Products from the listed applications.
4Click the Add/Remove button.
5Choose the components you want to uninstall.
6Back up any data you want to keep, and then delete the TrueSync folder (usually Program Files\Starfish\TrueSync).
7Restart Windows.
Starting TrueSync Desktop
After you complete the installation, TrueSync Desktop starts automatically. The first time TrueSync Desktop starts, the Setup Wizard prompts you for information about your name, company, and time zone.
Fill in the information in each panel of the Setup Wizard and click Next to continue. You can click Back if you need to change the information in an earlier panel. If you need assistance, click the Help button in any Wizard panel.
To start TrueSync Desktop later:
Click the Windows Start button and choose Programs
TrueSync Desktop TrueSync Desktop.
34