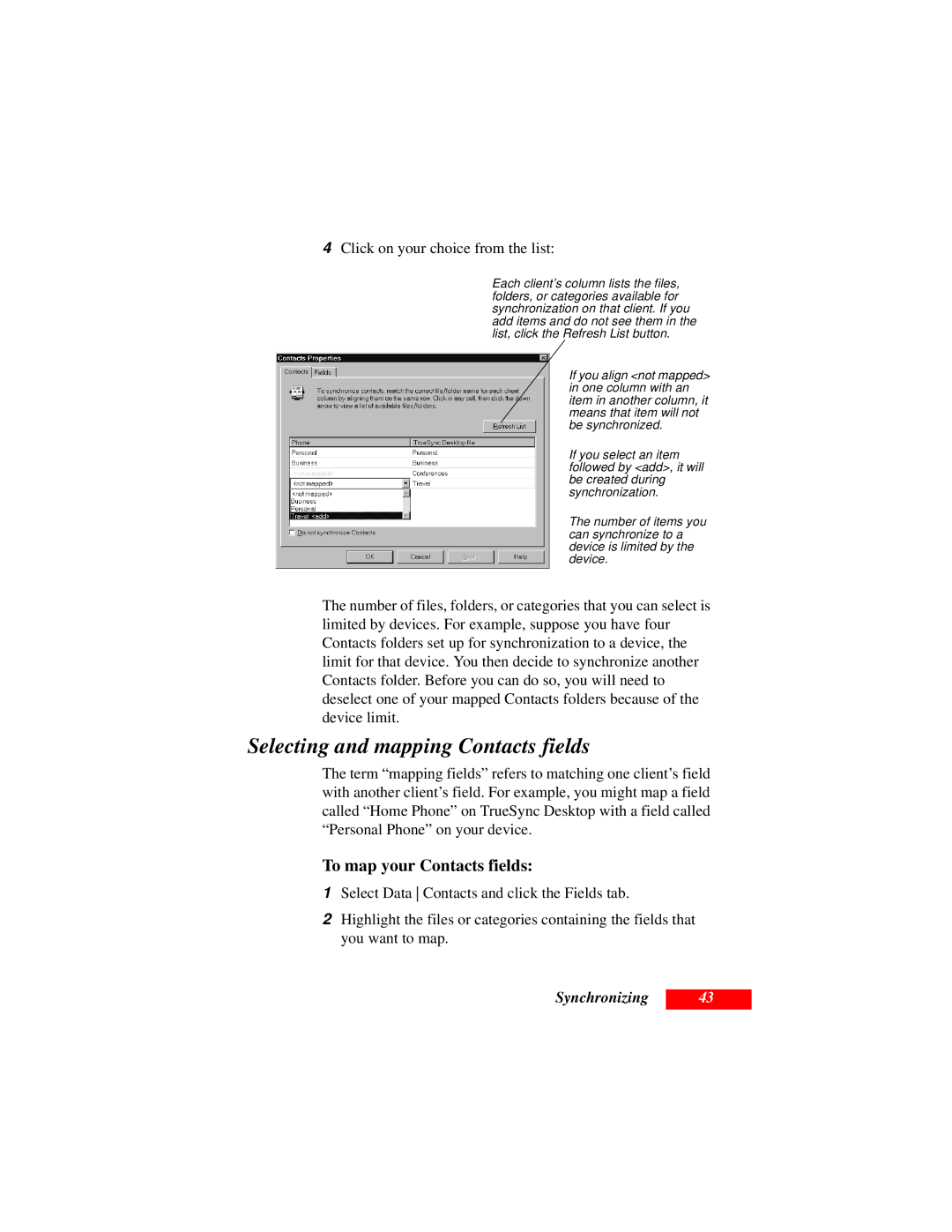4Click on your choice from the list:
Each client’s column lists the files, folders, or categories available for synchronization on that client. If you add items and do not see them in the list, click the Refresh List button.
If you align <not mapped> in one column with an item in another column, it means that item will not be synchronized.
If you select an item followed by <add>, it will be created during synchronization.
The number of items you can synchronize to a device is limited by the device.
The number of files, folders, or categories that you can select is limited by devices. For example, suppose you have four Contacts folders set up for synchronization to a device, the limit for that device. You then decide to synchronize another Contacts folder. Before you can do so, you will need to deselect one of your mapped Contacts folders because of the device limit.
Selecting and mapping Contacts fields
The term “mapping fields” refers to matching one client’s field with another client’s field. For example, you might map a field called “Home Phone” on TrueSync Desktop with a field called “Personal Phone” on your device.
To map your Contacts fields:
1Select Data Contacts and click the Fields tab.
2Highlight the files or categories containing the fields that you want to map.
Synchronizing
43