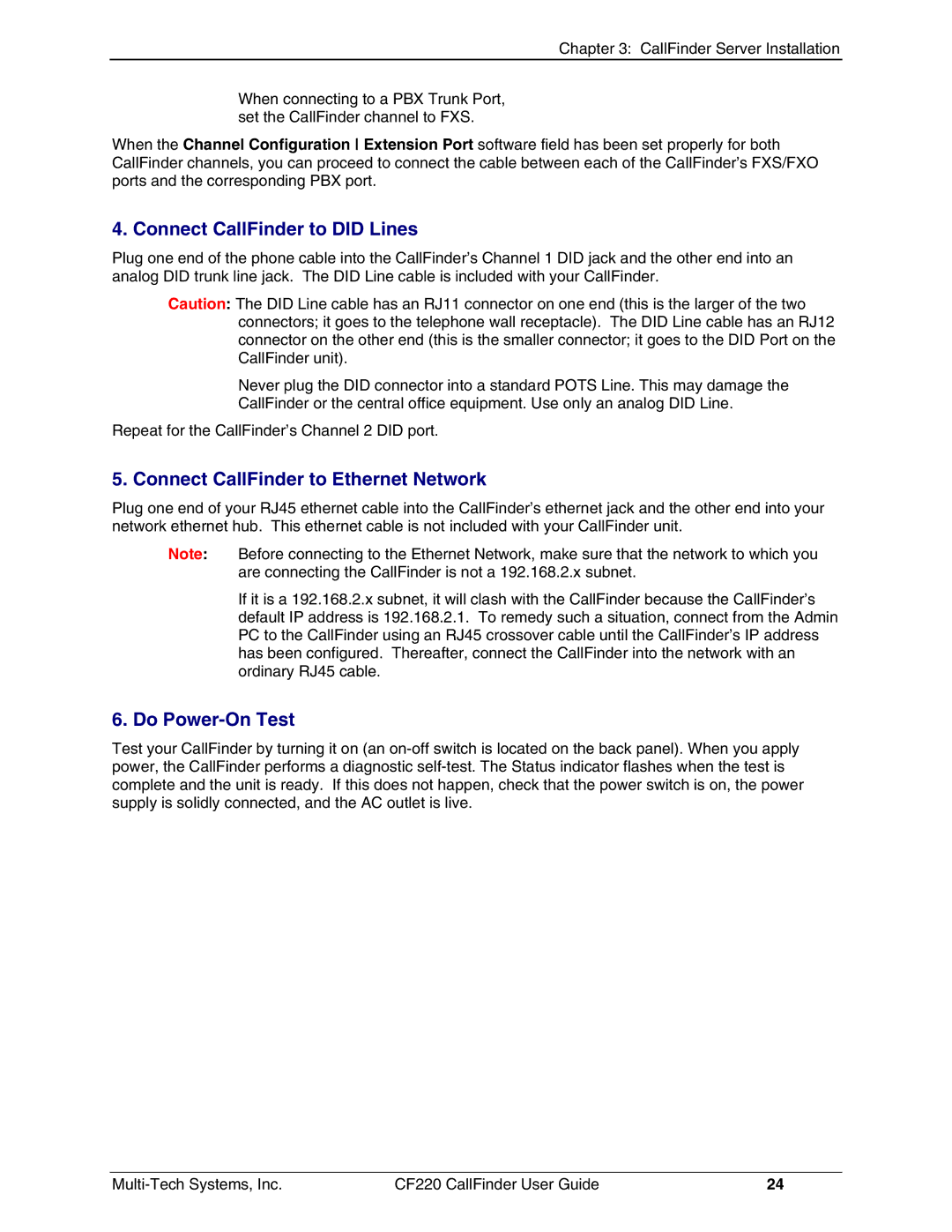Chapter 3: CallFinder Server Installation
When connecting to a PBX Trunk Port, set the CallFinder channel to FXS.
When the Channel Configuration Extension Port software field has been set properly for both CallFinder channels, you can proceed to connect the cable between each of the CallFinder’s FXS/FXO ports and the corresponding PBX port.
4. Connect CallFinder to DID Lines
Plug one end of the phone cable into the CallFinder’s Channel 1 DID jack and the other end into an analog DID trunk line jack. The DID Line cable is included with your CallFinder.
Caution: The DID Line cable has an RJ11 connector on one end (this is the larger of the two connectors; it goes to the telephone wall receptacle). The DID Line cable has an RJ12 connector on the other end (this is the smaller connector; it goes to the DID Port on the CallFinder unit).
Never plug the DID connector into a standard POTS Line. This may damage the CallFinder or the central office equipment. Use only an analog DID Line.
Repeat for the CallFinder’s Channel 2 DID port.
5. Connect CallFinder to Ethernet Network
Plug one end of your RJ45 ethernet cable into the CallFinder’s ethernet jack and the other end into your network ethernet hub. This ethernet cable is not included with your CallFinder unit.
Note: Before connecting to the Ethernet Network, make sure that the network to which you are connecting the CallFinder is not a 192.168.2.x subnet.
If it is a 192.168.2.x subnet, it will clash with the CallFinder because the CallFinder’s default IP address is 192.168.2.1. To remedy such a situation, connect from the Admin PC to the CallFinder using an RJ45 crossover cable until the CallFinder’s IP address has been configured. Thereafter, connect the CallFinder into the network with an ordinary RJ45 cable.
6. Do Power-On Test
Test your CallFinder by turning it on (an
CF220 CallFinder User Guide | 24 |