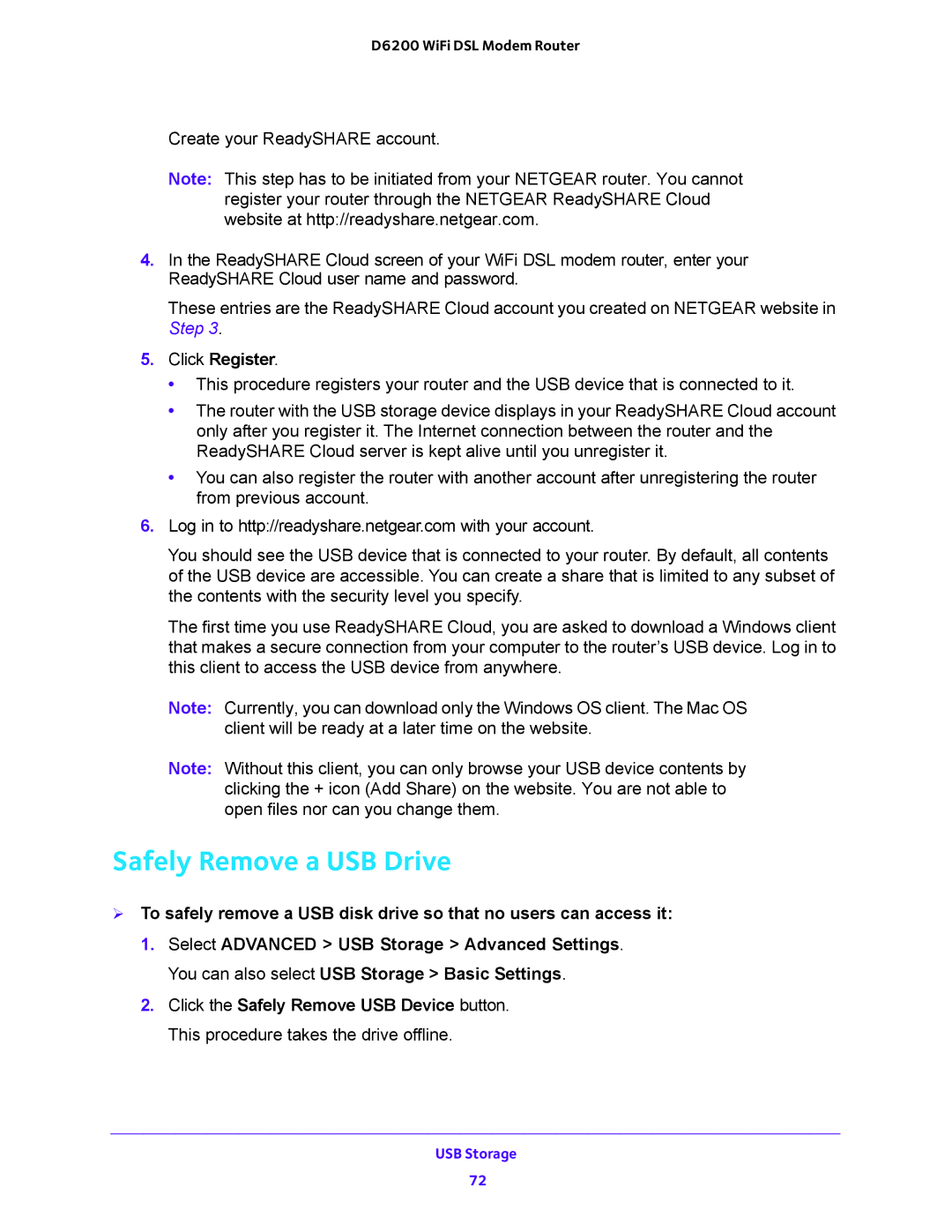D6200 WiFi DSL Modem Router
Create your ReadySHARE account.
Note: This step has to be initiated from your NETGEAR router. You cannot register your router through the NETGEAR ReadySHARE Cloud website at http://readyshare.netgear.com.
4.In the ReadySHARE Cloud screen of your WiFi DSL modem router, enter your ReadySHARE Cloud user name and password.
These entries are the ReadySHARE Cloud account you created on NETGEAR website in Step 3.
5.Click Register.
•This procedure registers your router and the USB device that is connected to it.
•The router with the USB storage device displays in your ReadySHARE Cloud account only after you register it. The Internet connection between the router and the ReadySHARE Cloud server is kept alive until you unregister it.
•You can also register the router with another account after unregistering the router from previous account.
6.Log in to http://readyshare.netgear.com with your account.
You should see the USB device that is connected to your router. By default, all contents of the USB device are accessible. You can create a share that is limited to any subset of the contents with the security level you specify.
The first time you use ReadySHARE Cloud, you are asked to download a Windows client that makes a secure connection from your computer to the router’s USB device. Log in to this client to access the USB device from anywhere.
Note: Currently, you can download only the Windows OS client. The Mac OS client will be ready at a later time on the website.
Note: Without this client, you can only browse your USB device contents by clicking the + icon (Add Share) on the website. You are not able to open files nor can you change them.
Safely Remove a USB Drive
To safely remove a USB disk drive so that no users can access it:
1.Select ADVANCED > USB Storage > Advanced Settings. You can also select USB Storage > Basic Settings.
2.Click the Safely Remove USB Device button. This procedure takes the drive offline.
USB Storage
72