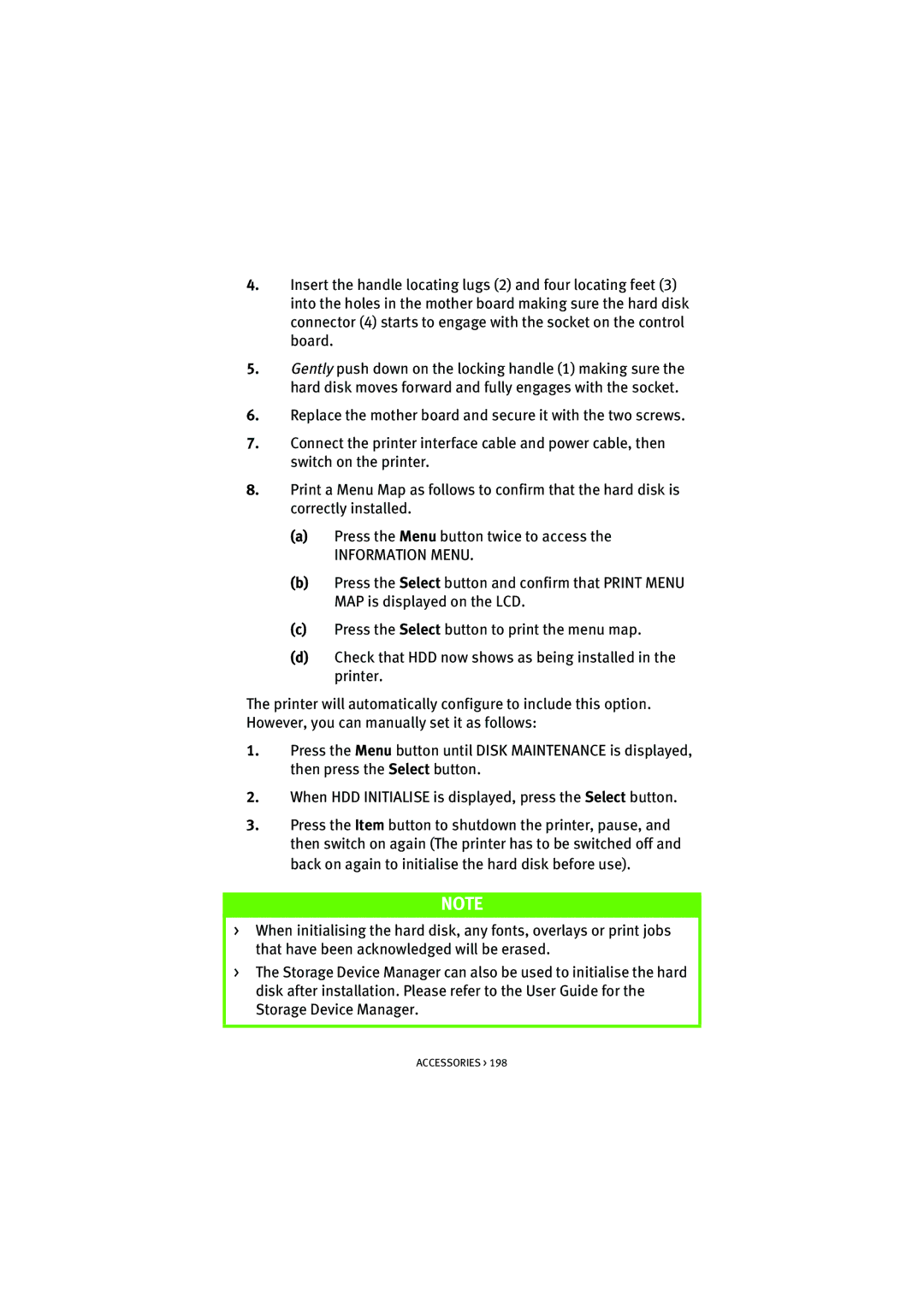4.Insert the handle locating lugs (2) and four locating feet (3) into the holes in the mother board making sure the hard disk connector (4) starts to engage with the socket on the control board.
5.Gently push down on the locking handle (1) making sure the hard disk moves forward and fully engages with the socket.
6.Replace the mother board and secure it with the two screws.
7.Connect the printer interface cable and power cable, then switch on the printer.
8.Print a Menu Map as follows to confirm that the hard disk is correctly installed.
(a)Press the Menu button twice to access the
INFORMATION MENU.
(b)Press the Select button and confirm that PRINT MENU MAP is displayed on the LCD.
(c)Press the Select button to print the menu map.
(d)Check that HDD now shows as being installed in the printer.
The printer will automatically configure to include this option. However, you can manually set it as follows:
1.Press the Menu button until DISK MAINTENANCE is displayed, then press the Select button.
2.When HDD INITIALISE is displayed, press the Select button.
3.Press the Item button to shutdown the printer, pause, and then switch on again (The printer has to be switched off and back on again to initialise the hard disk before use).
NOTE
>When initialising the hard disk, any fonts, overlays or print jobs that have been acknowledged will be erased.
>The Storage Device Manager can also be used to initialise the hard disk after installation. Please refer to the User Guide for the Storage Device Manager.
ACCESSORIES > 198