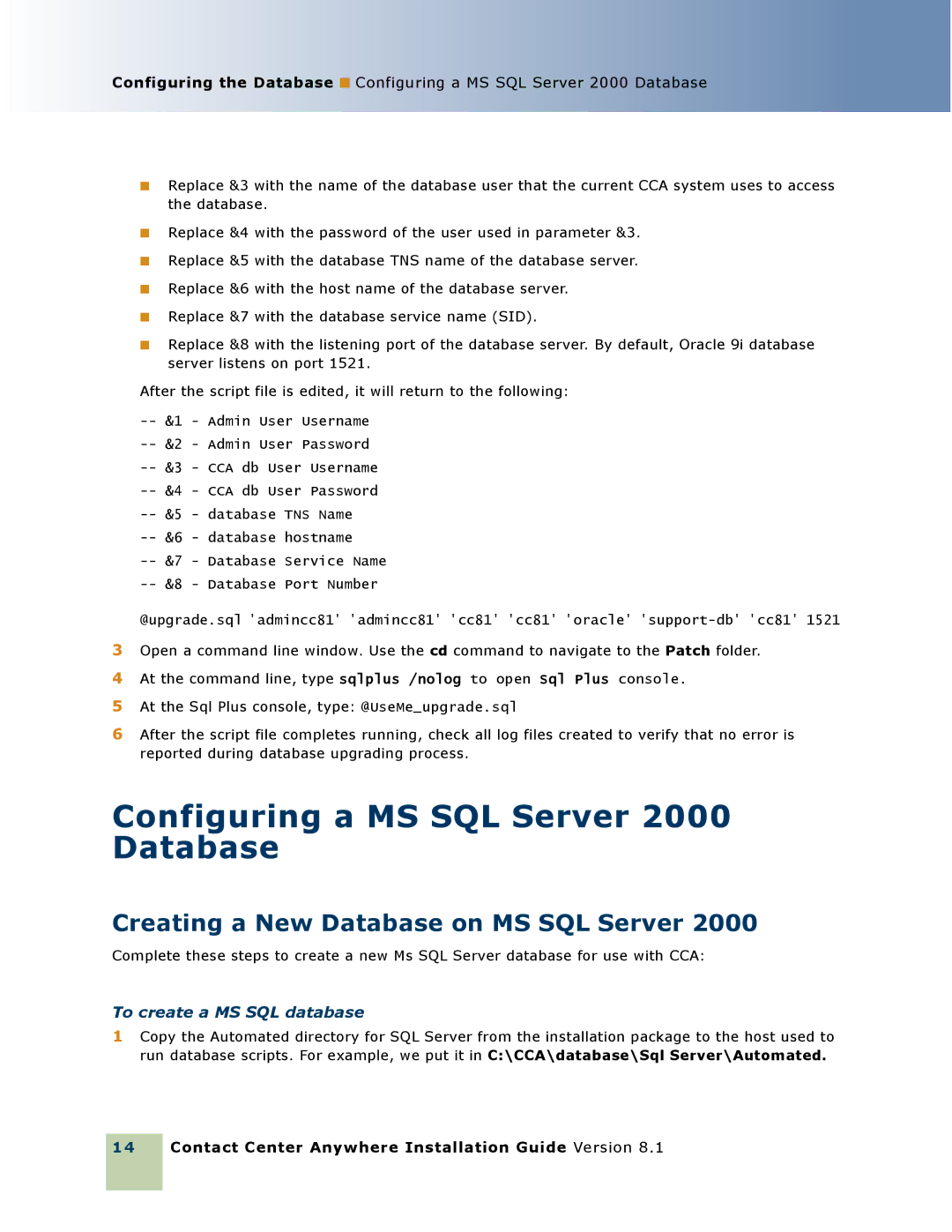Configuring the Database ■ Configuring a MS SQL Server 2000 Database
■Replace &3 with the name of the database user that the current CCA system uses to access the database.
■Replace &4 with the password of the user used in parameter &3.
■Replace &5 with the database TNS name of the database server.
■Replace &6 with the host name of the database server.
■Replace &7 with the database service name (SID).
■Replace &8 with the listening port of the database server. By default, Oracle 9i database server listens on port 1521.
After the script file is edited, it will return to the following:
--&1 - Admin User Username
--&2 - Admin User Password
--&3 - CCA db User Username
--&4 - CCA db User Password
--&5 - database TNS Name
--&6 - database hostname
--&7 - Database Service Name
--&8 - Database Port Number
@upgrade.sql 'admincc81' 'admincc81' 'cc81' 'cc81' 'oracle'
3Open a command line window. Use the cd command to navigate to the Patch folder.
4At the command line, type sqlplus /nolog to open Sql Plus console.
5At the Sql Plus console, type: @UseMe_upgrade.sql
6After the script file completes running, check all log files created to verify that no error is reported during database upgrading process.
Configuring a MS SQL Server 2000 Database
Creating a New Database on MS SQL Server 2000
Complete these steps to create a new Ms SQL Server database for use with CCA:
To create a MS SQL database
1Copy the Automated directory for SQL Server from the installation package to the host used to run database scripts. For example, we put it in C:\CCA\database\Sql Server\Automated.
14
Contact Center Anywhere Installation Guide Version 8.1