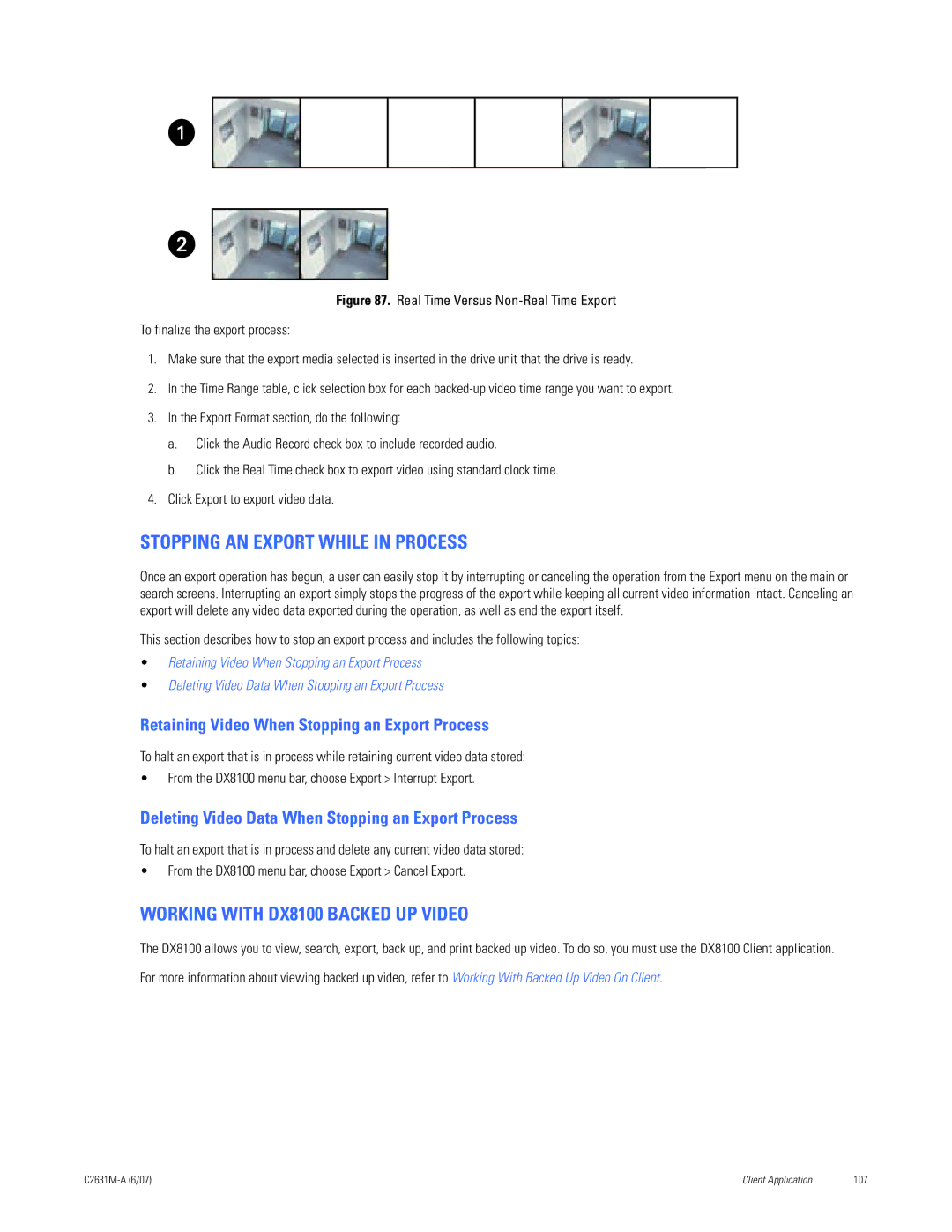DX8100 Series Digital Video Recorder
Page
Contents
Enabling and Disabling Instant Recording
BookMarking and Exporting Multiple Channels
DX8100 Client Emergency Agent
DX8100 Web Client
C2631M-A 6/07
List of Illustrations
112
C2631M-A 6/07
203
C2631M-A 6/07
List of Tables
DX8100 Mobile Client
Welcome to DX8100 Client Application
DX8100 Client Emergency Agent
DX8100 Viewer
DX8100 WEB Client
NEW DX8100 Features
Recommended System Requirements
Windows XP Display Properties Configuration Requirements
Getting Started with DX8100 Client Software
Description of DX8100 Client Software
DX8100 Security Setup Dialog Box
Installing the Client Application
Client Application
Click Next. The Select Installation Folder dialog box opens
Disabling Ipsec Security Services
Setting UP Security Services
Enabling Ipsec Security Services
Starting DX8100 Client Software
Automatic System Upgrade
Starting the DX8100 Client Application
Before YOU Start DX8100 Client Software
Enabling Directdraw Video Hardware Acceleration
Changing the DX8100 Client Application Login Password
Logging In to the Client Application
Adding a Site with a Known IP Address
Connecting to DX8100 DVR Server Sites
Adding a DX8100 DVR Server to the Connection List
Click OK. The site appears in the Connection List
Adding a Site with AN Unknown IP Address
Editing DX8100 Server Information from Connection List
Click OK when you return to the Connection List dialog box
Deleting a DX8100 DVR Server
Working with Remote Sites
Connecting to a Remote Site
Automatically Connecting to a Remote Site
Logging OUT of a Remote Site
Disconnecting from a Remote Site
Exiting the DX8100 Client Application
Logging in to a Remote Site
Description of the DX8100 Main Window
Understanding the DX8100 Application Window
DX8100 Client Application Main Window
Following figure shows the parts of the DX8100 main window
Part Description
DX8100 Menu BAR
Edit Menu
Command Description
File Menu
View Menu
Help Menu
DX8100 Toolbar
Export Menu
Favorite Menu
Button Name Description
Displaying the DX8100 Window from a
Displaying Playback Video in Full Screen View
Description of Operating Modes
Displaying Video in Full Screen View
Displaying Live Video in Full Screen View
Shows the view panel, which contains view panes
Understanding View Panes and Panels
Working with View Panes and Panels
Shows a view pane for a four division display
Navigating Between View Panels
Configuring View Panels
Navigating View Panels
Table L. View Panes and Panel
Expanding and Collapsing View Panes
Manually Cycling Through Hidden View Panels
Display Type Grouping Number
Automatically Cycling Through View Panels
Starting an Automatic Cycle View Mode
Working with the Site Tree
Provides the following commands
Part
Setting UP Links
Assigning Cameras to View Panes
Linking a Relay Output to a Camera
Linking Alarm Inputs to a Camera
Linking Relay Outputs to Alarm Inputs
Manually Turning On and Off a Relay
Removing a Linked Relay Output from a Camera
Removing a Linked Alarm Input from a Camera
Removing a Linked Relay Output from an Alarm Input
Removing Links
Assigning and Removing Cameras from View Panes
Working in Live View Mode
To add a camera view to favorites
Setting UP Favorites
Adding a Camera View to Favorites
To create a favorites folder
Organizing Favorites in Folders
Creating a Favorites Folder
Organizing Favorites in Folders
Client Application
Live View ON-SCREEN Display OSD
Indicates that the PTZ control is enabled
Site Name Camera Name Video Recording Audio Recording
Customizing the ON-SCREEN Display OSD
Instant Recording
Enabling and Disabling Instant Recording
Disabling Instant Recording
Adding Instant Recording to OSD
Starting and Stopping Instant Recording
Enabling Instant Recording
Stopping Instant Recording
Table O. Recording Indicators
Operating the ON-SCREEN PTZ Controls
Starting Instant Recording
Operating the PTZ Controls
PTZ Keypad with Camera Lens Controls
Adjusting the Camera Lens
Mouse Wheel Zoom
Adjusting the Camera Zoom
Key Description
Programming a Preset
PTZ Presets
Programming a Preset
Activating a Preset
Programming a Pattern
Clearing a Preset
PTZ Patterns
Clearing a Pattern
Activating a Pattern
Following figure shows the PTZ OSD Menu control
Accessing Programming Features of Remote Cameras
Using the PTZ OSD Menu Control
Buttons Left and Right Perform no activity
Accessing a Remote Camera Programming Menu
Part Description Enter Provides the following actions
Camera Setup Menu
Sending Auxiliary Commands to a Device
Accessing a Preset Tour Group
Configuring Preset Tours
Programming a Preset Tour
Adding Preset to Tour
Adding Presets to a Tour
Deleting Preset from Tour
Deleting Presets from a Tour
Deactivating a Preset Tour
Activating a Preset Tour
Playback ON-SCREEN Display OSD
Working in Playback Mode
Accessing Playback Mode
Assigning Cameras to View Panels
Reverse Button Frame-By-Frame
Playback Controls
Frame-By-Frame
Part Description
Selected second
Playback Timeline
Item Part
Understanding Instant Playback
Playing Back Video by Time
Starting Playback from a Specific Point in Time
Operating Playback Digital Zoom
Playing Back Video by Event
Item Part Description
Zoom Using the Digital Zoom Control
Zoom Using the Mouse
Zoom Out Using Mouse
Panning Zoomed Video with the Mouse
Panning a Zoomed Image
Search Window
Working in Search Mode
Index Video Search
Displaying a Deinterlaced Image in the Search Mode
Reusing the Search Time Range
DX8100 Client Index Search Screen
All None Motion Alarm
Thumbnail Video Search
DX8100 Client Thumbnail Search Screen
POS Search
Understanding the POS Search View
To enter the POS Search mode On the DX8100 toolbar, click
Channel number From
Searching POS Data by Device Name
Searching and Displaying POS Data by Device Name
POS Transaction Search by Device Name
Displaying POS Data Discovered by Device Name
Transaction Number text box, type the transaction number
Searching by POS Transaction Number
Searching an POS Event by Transaction Number
Searching for ALL Transactions with Exceptions
Searching for Transaction with Exception Only Events
Searching for Transactions That Satisfy Specific Exceptions
Transactions that Satisfy Specific Exception Filters
Searching for Transactions by Line Item
Transactions that Contain a Unique Line Item
Searching for Transactions by Action Code
Searching Transactions by Action Code
Pixel Video Search
Pixel Search Screen
Searching Video Based on Changes in Screen Pixels
Viewing a Video Thumbnail
Working with Special View and Search Methods
Viewing Live and Playback Video Simultaneously
Viewing Video in the Deinterlaced Mode
Creating Bookmarks
Button Command Description
Exporting Video
Exporting Bookmarked Video Regions
Click . a red bookmark flag appears on the timeline
Clearing Bookmarks
Clearing a Single Bookmark
Clearing All Bookmarks
Selecting a Time Range for Duplication
Bookmarking and Exporting Multiple Channels
Inserting and Removing a USB Flash Drive
Installing a USB Flash Drive
Mapping a Network Drive
Mapping and Disconnecting a Network Drive
Enabling the Deinterlacing Filter
Removing a USB Flash Drive
Export Video Dialog Box
Disconnecting a Network Drive
Type Description
Performing the Export
Starting AN Export Process
Exporting Selected Video
Changing a Bookmarked Time Range
Export Time Range
Assigning a Custom Export Video File Name
Format Description
Selecting the Export Format
Finalizing AN Export Process
Exporting a Sequence of Still Images
Working with DX8100 Backed UP Video
Retaining Video When Stopping an Export Process
Deleting Video Data When Stopping an Export Process
Stopping AN Export While in Process
Printing Images
Printing Images in the Deinterlaced Mode
Accessing the Setup Mode
Setting Up the DX8100
Button
Understanding the Setup Dialog BOX
Basic Camera Setup
Camera Setup
Camera
Low Sensitivity Level
Motion Detection Setup
Camera Motion Detection Setup
Audio Setup
AUX Audio Settings Dialog Box
Setting Up the Standard Audio Options
Listening to Live Audio at a Local Server
Setting Up the Expanded Audio Options
To set up the expanded audio option Do the following
Listening to Live Audio
Listening to Live Audio from a Remote DX8100 System
Configuring Video Loss Detection
Click Apply to All Cameras
Link Setup
Applying Settings to ALL Cameras
Configuring Basic Relay Operating Properties
Configuring Basic Relay and Alarm Settings
Understanding How Relays and Alarms React to a Power Outage
Configuring DX8100 Basic Relay and Alarm Settings
Linking Relay Outputs to Motion Events
Configuring Basic Alarm Input Operating Properties
Linking Relay Outputs to External Events
Linking Relay Outputs to ATM/POS Events
Linking Relay Outputs to Alarm Events
Linking Relay Outputs to Video Loss Events
Linking Cameras to Record in Response to External Events
Linking Cameras to Record in Response to ATM/POS Events
Linking Cameras to Record in Response to Alarm Events
Linking Cameras to Record in Response to Motion Events
Linking Cameras to Record in Response to Video Loss Events
Linking PTZ Presets and Patterns to External Events
Linking PTZ Presets and Patterns to Alarm Events
Linking PTZ Presets and Patterns to Motion Events
4a 5a
Linking Presets and Patterns to ATM/POS Events
Linking Presets and Patterns to Video Loss Events
Accessing the Schedule
Schedule Setup
Channel
Setting UP the Camera Recording Mode
Scheduling a Record Mode
Weekends, or Custom Mode
Clearing a Scheduled Recording
Mode Color Description
Clearing Recording Times for a Specific Record Mode
Copying Schedule Attributes to a Different Day
Scheduling Individual Days Using the Year View
Creating Yearly Recording Schedules
Creating a Yearly Recording Schedule
Select Copy from the quick-menu
Creating Monthly or MULTIPLE-DAY Recording Schedules
Creating Multiple-Day Schedules
Click the Apply button at the bottom of the Schedule
Creating Single-Day Schedules
Copying and Applying Schedule Attributes
Changing an Existing Schedule Profile
Editing Schedules
Month View
Deleting an Existing Schedule Profile
Configuring Custom Camera Settings
Working with Custom Camera Settings
Normal Motion Alarm
Examples of Custom Camera Settings
ATM/POS
Normal Motion Alarm
Setting the Frame Rate
Configuring the Frame Rate
Accessing the Frame Rate Configuration Dialog Box
Frame Rate Configuration Dialog Box
Setting the Resolution and Frame Rate
Frame Rate Configuration Screen
Table AE. Resolution Values
Total Per Camera
Setting Up DX8100 for Maximum IPS Recording
Understanding DX8100 Server Maximum IPS Recording
Model Format
145
Available frame rate capacity
Understanding the DX8100 Frame Rate Calculations
Configuring Advanced Motion-Activated Relay Output
Setting UP Advanced Relay Output
Option Result
Configuring Advanced Alarm-Activated Relay Output
Table AI. Motion-Activated Relay Settings
Configuring Advanced Video Loss-Activated Relay Output
Configuring Advanced ATM/POS-Activated Relay Output
Setting UP Network Properties
Viewing and Searching Backed UP Video
Data Backup Setup
Working with Backed UP Video on Client
Exporting and Printing Backed UP Video
153
Accessing the User
User Setup
BUILT-IN User Accounts
Modifying User Access Rights
Definition of User Access Levels
Definition of Camera Security Access
Adding NEW Users
Add New User Dialog Box
Modifying User Properties
Deleting Existing Users
Changing User Passwords
Setting Login Timeout
Changing a USER’S Group Affiliation
Accessing the System
Site Setup
System Setup
Assigning Automatic Login Permission to a User
To save current DVR settings
Exporting Current DVR Settings
Using the Edit Menu to Perform an Export
To import a settings file from a specific drive or folder
Working with the Import Feature
Importing DVR Settings
Using the Edit Menu to Perform an Import
Exporting Log Information
Using System Logs
Viewing a Log File
Accessing the Emergency Agent Notification Setup
External Monitor Setup
Emergency Notification Setup
Deleting Clients from the Notification List
Adding Client Emergency Agents to be Notified
Changing Client Emergency Agent Properties
Linking Cameras to Client Emergency Agents
Emergency E-MAIL Notification Setup
Setting Server Event Transmission Time
Enabling or Disabling E-mail Notification
Accessing the Emergency E-MAIL Notification Setup
Configuring Emergency E-MAIL Notification
Setting Up the E-mail Server
Basic E-mail Notification Setup
Testing E-mail Notification
Configuring E-Mail Notification Frequency
Setting UP the Time Period
Sending E-mail Notifications in Response to Motion Events
Setting the Time of Day
Sending E-mail Notifications in Response to Alarm Events
Setting UP E-MAIL Notification Groups
Click OK Click Close Click Apply
Adding an E-mail Notification Group
Modifying an E-mail Group Name
Deleting an E-mail Group
Add User to E-mail Group
Adding Members to an E-mail Group
Remove User from E-mail Group
Deleting Members from an E-mail Group
Modify Member Attributes
Modifying E-mail Group Member Attributes
Sending E-mail Notifications to Individuals
Sending E-MAIL Notifications
Sending E-mails to Groups
Sending E-mail Notifications to Groups
DX8100 Client Emergency Agent
Setting Up and Using the Client Emergency Agent
Resource CD Installation Options
Installing the Client Emergency Agent Application
DX8100 Emergency Agent Installation Folder Dialog Box
Emergency Agent Installation Finalization Dialog Box
Enabling Ipsec Security Services
Disabling Ipsec Security Services
Starting the Client Emergency Agent
Before You Begin
Viewing Previously Logged Events
Setting the Client Emergency Agent Listen Port
REAL-TIME Event Monitoring
To shut down the Client Emergency Agent Click Quit
Shutting Down the Client Emergency Agent
DX8100 Viewer
Setting Up and Using the DX8100 Viewer
Resource CD Screen Installation Options
DX8100 Viewer Software Installation
DX8100 Viewer Installation Folder Dialog Box
DX8100 Viewer Finalization Dialog Box
DX8100 Viewer Icon DX8100 Viewer application window opens
Starting the DX8100 Viewer
Name Description
Viewing Media Files
Saving Snapshots
Playing Video
Printing Images
Working with the Playlist
Accessing the Playlist
Loading a Previously Saved Playlist
Adding Files to the Current List
Removing Media Files from the Current List
Playing a File from the Playlist
Changing the Snapshot Directory
Working with Viewer Configuration Tools
Accessing Viewer Configuration Tools
Adjusting Picture Quality
Exiting the DX8100 Viewer Application
Changing the Language
ENABLING/DISABLING Filtered Image Display
Verifying the Watermark
Mobile PDA Client Recommended System Requirements
Setting Up and Using the DX8100 Mobile Client
Mobile PDA Client Software Installation
Resource CD Screen Installation Options
Application Downloading Complete Dialog Box
Component
Connecting Mobile Clients to a DX8100 Series DVR
Part View window Live menu
Starting the DX8100 Mobile Client
To start the DX8100 Mobile Client application
Exiting the DX8100 Mobile Client
Setting UP User Security
Setting UP AN Initial Password
To set up an initial password Tap DX8100 Options Security
Tap OK
Changing AN Existing Password
To change an existing password Tap DX8100 Options Security
Re-enter the new password in the Confirm text box Tap OK
To create site groups
Logging in to the Mobile Client Application
Working with Sites and Groups
Creating Site Groups
Connect Screen Tap New Group
Tap Add
Editing AN Existing Group
Tap Cancel to return to the Connect screen
Deleting a Group
To add a DX8100 site to a group Tap Tap Add
Adding a DX8100 Site to a Group
New Site in Connect Window
Editing a DX8100 Site
Deleting a Site Tap Close to return to the main screen
Deleting a DX8100 Site
Disconnecting from a Server Site
Connecting to a DX8100 Site
Viewing Live Video from the Main Screen
Viewing Live Video
Changing Screen Size
Customizing the View Screen
To change to full-screen view Tap
FULL-SCREEN Mode
System Requirements
Using the DX8100 Web Client
Description
Installation
Starting the DX8100 WEB Client
Screen Layout
Exiting the DX8100 WEB Client
PTZ focus control
Screen division buttons
Remote site connection
PTZ zoom control
Adding a DX8100 Site with a Known IP Address
Web Client Configuration
Working with the Connection List
Adding Sites to the Connection List
Adding a DX8100 Site with a Unknown IP Address
Adding a Group to the Connection List
Grouping DX8100 Servers in the Connection List
Adding a DX8100 Server to a Group with a Known IP Address
Adding a DX8100 Server to a Group with an Unknown IP Address
Deleting a DX8100 DVR Server from the Connection List
Modifying a Connection List
Editing a DX8100 Server’s Information in the Connection list
Remote Site Connection Quick-Menu
Quick-Menu Disconnect Option
Button Description
Assigning Cameras to View Panels
Operating PTZ Controls
Operating the ON-SCREEN PTZ Controls
Icon is pressed again
PTZ Presets
Programming a Preset
Web View and PTZ Control Panel
Activating a Preset Using Web Client
Activating a Preset
PTZ Patterns
Clearing a Preset
Activating a Pattern
Programming a Pattern
Clearing a Pattern
Accessing Programming Features of Remote Cameras
95, click , 9, 5, and from the PTZ keypad
Click to access remote camera setup mode
Index
Expansion Unit Export setup
Channel resolution Coaxitron protocol 57 commands
Connecting DX8000 DVRs Connection list Adding servers to
DX8000 application window panels Panes DX8000, setting up
Site
Import setup Index view panel
Mode Instant record, starting
Hardware
Enabling
Pan, tilt, and zoom indicator 49 pane/panel
Preset
PTZ Select All Site Name Video Recording
Instant, enabling
Normal Normal, camera settings supported frame rate
Video loss event, linking to 122 setting up
Commands, listing of 110 Backup
Shortcut keys
Using to operate PTZ and lens functions 55 Shortcut menus
System setup Accessing the System
PTZ test Video loss events, linking to 127 relay output
Video, low level 117 view
246
Product Warranty and Return Information
ISO9001