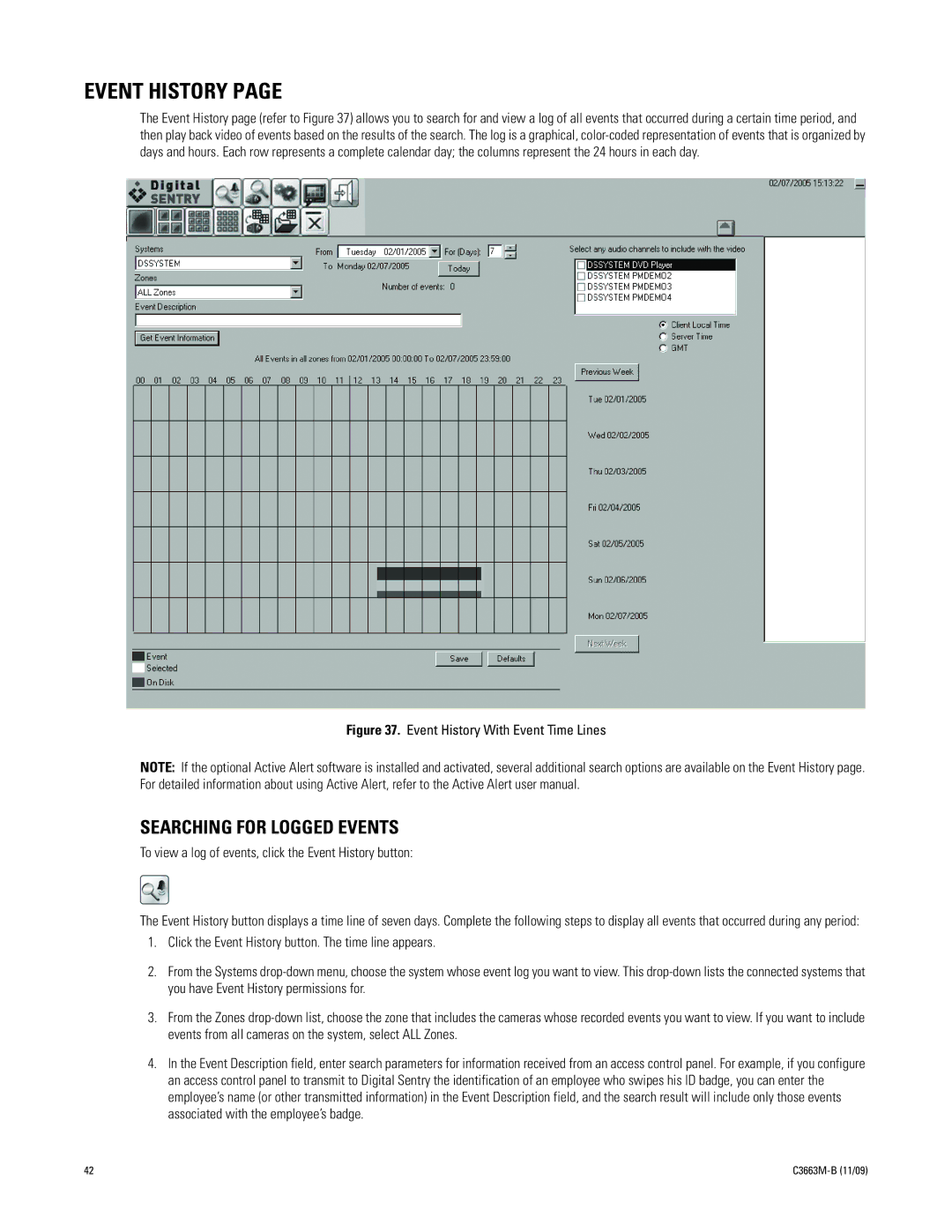EVENT HISTORY PAGE
The Event History page (refer to Figure 37) allows you to search for and view a log of all events that occurred during a certain time period, and then play back video of events based on the results of the search. The log is a graphical,
Figure 37. Event History With Event Time Lines
NOTE: If the optional Active Alert software is installed and activated, several additional search options are available on the Event History page. For detailed information about using Active Alert, refer to the Active Alert user manual.
SEARCHING FOR LOGGED EVENTS
To view a log of events, click the Event History button:
The Event History button displays a time line of seven days. Complete the following steps to display all events that occurred during any period:
1.Click the Event History button. The time line appears.
2.From the Systems
3.From the Zones
4.In the Event Description field, enter search parameters for information received from an access control panel. For example, if you configure an access control panel to transmit to Digital Sentry the identification of an employee who swipes his ID badge, you can enter the employee’s name (or other transmitted information) in the Event Description field, and the search result will include only those events associated with the employee’s badge.
42 |
|