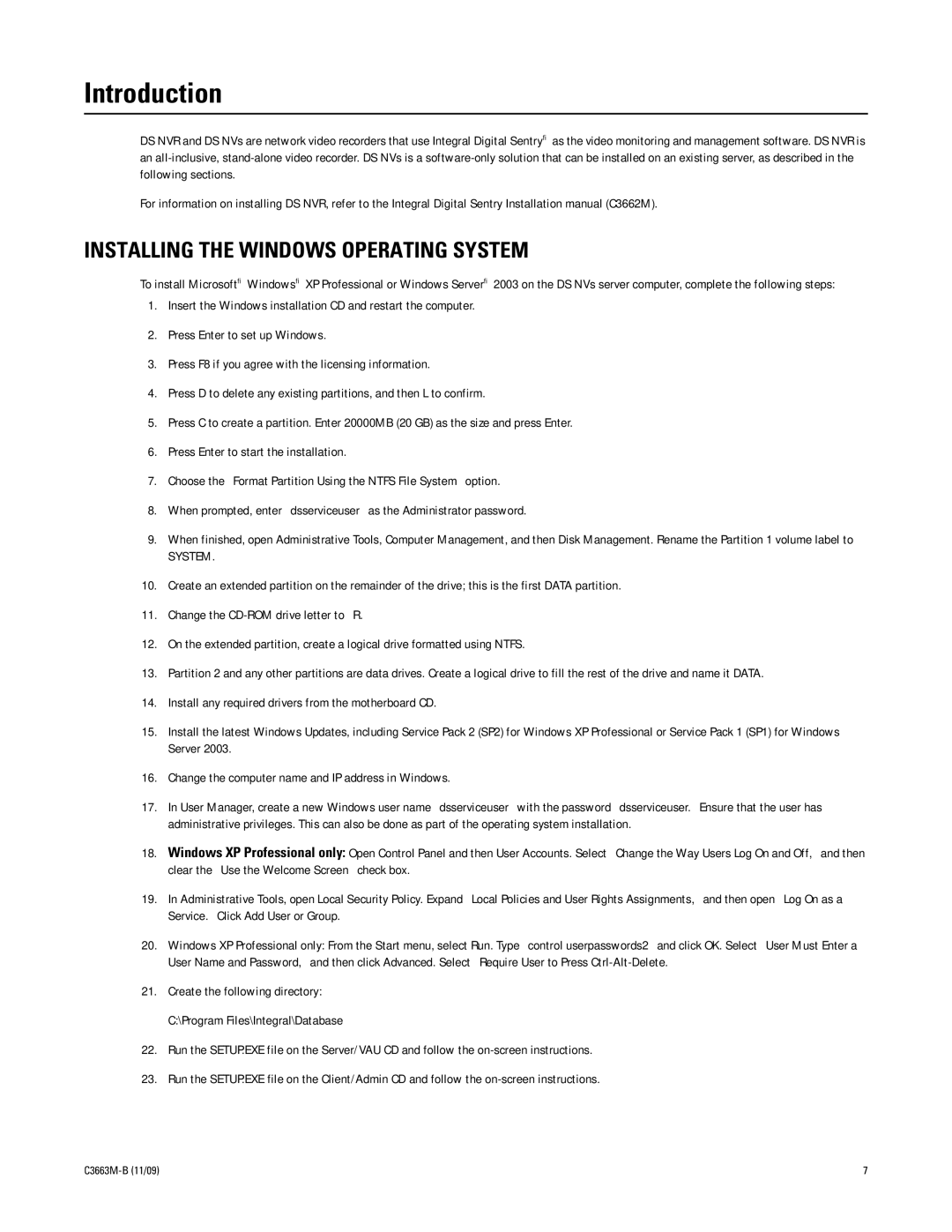Introduction
DS NVR and DS NVs are network video recorders that use Integral Digital Sentry® as the video monitoring and management software. DS NVR is an
For information on installing DS NVR, refer to the Integral Digital Sentry Installation manual (C3662M).
INSTALLING THE WINDOWS OPERATING SYSTEM
To install Microsoft® Windows® XP Professional or Windows Server® 2003 on the DS NVs server computer, complete the following steps:
1.Insert the Windows installation CD and restart the computer.
2.Press Enter to set up Windows.
3.Press F8 if you agree with the licensing information.
4.Press D to delete any existing partitions, and then L to confirm.
5.Press C to create a partition. Enter 20000MB (20 GB) as the size and press Enter.
6.Press Enter to start the installation.
7.Choose the “Format Partition Using the NTFS File System” option.
8.When prompted, enter “dsserviceuser” as the Administrator password.
9.When finished, open Administrative Tools, Computer Management, and then Disk Management. Rename the Partition 1 volume label to
SYSTEM.
10.Create an extended partition on the remainder of the drive; this is the first DATA partition.
11.Change the
12.On the extended partition, create a logical drive formatted using NTFS.
13.Partition 2 and any other partitions are data drives. Create a logical drive to fill the rest of the drive and name it DATA.
14.Install any required drivers from the motherboard CD.
15.Install the latest Windows Updates, including Service Pack 2 (SP2) for Windows XP Professional or Service Pack 1 (SP1) for Windows Server 2003.
16.Change the computer name and IP address in Windows.
17.In User Manager, create a new Windows user name “dsserviceuser” with the password “dsserviceuser.” Ensure that the user has administrative privileges. This can also be done as part of the operating system installation.
18.Windows XP Professional only: Open Control Panel and then User Accounts. Select “Change the Way Users Log On and Off,” and then clear the “Use the Welcome Screen” check box.
19.In Administrative Tools, open Local Security Policy. Expand “Local Policies and User Rights Assignments,” and then open “Log On as a Service.” Click Add User or Group.
20.Windows XP Professional only: From the Start menu, select Run. Type “control userpasswords2” and click OK. Select “User Must Enter a User Name and Password,” and then click Advanced. Select “Require User to Press
21.Create the following directory: C:\Program Files\Integral\Database
22.Run the SETUP.EXE file on the Server/VAU CD and follow the
23.Run the SETUP.EXE file on the Client/Admin CD and follow the
7 |