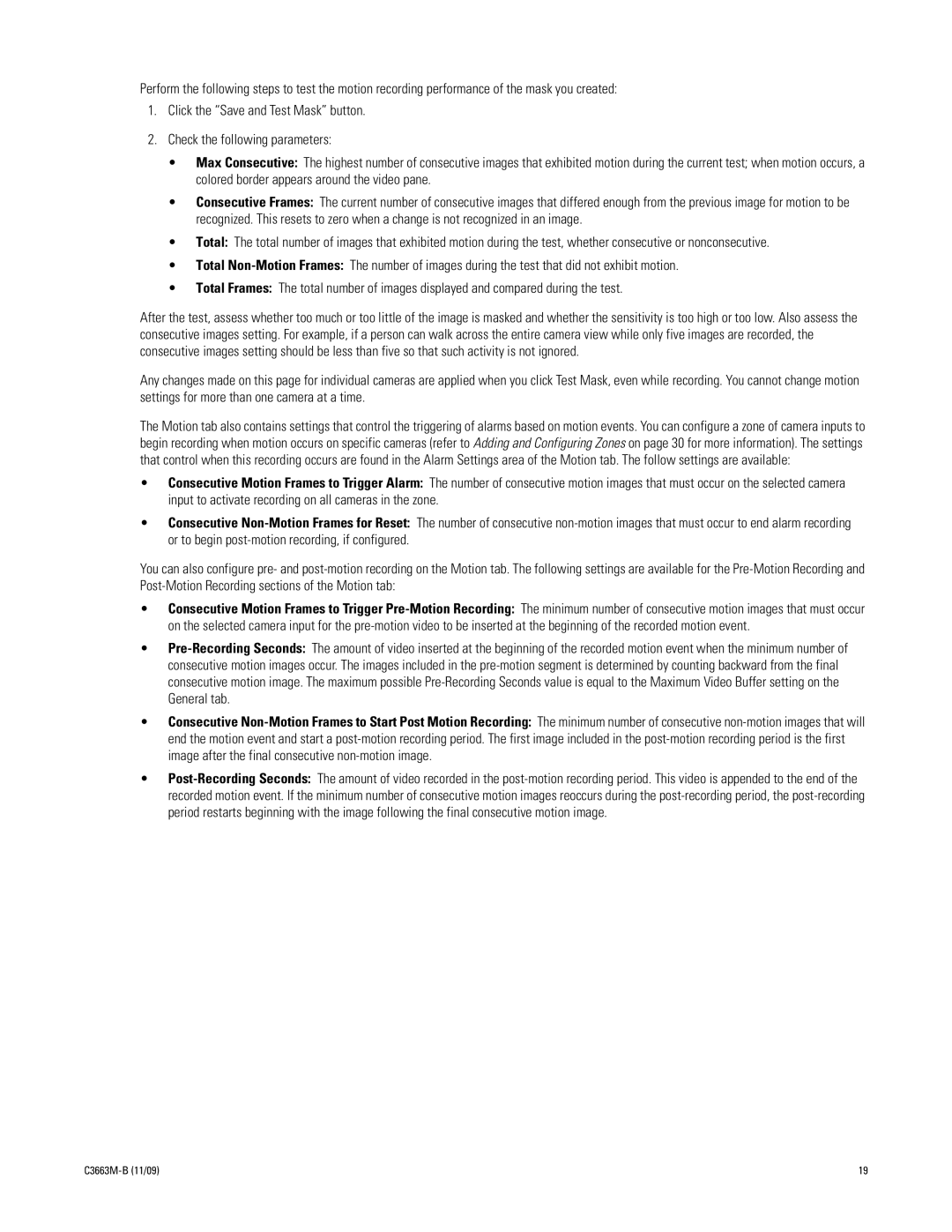Perform the following steps to test the motion recording performance of the mask you created:
1.Click the “Save and Test Mask” button.
2.Check the following parameters:
•Max Consecutive: The highest number of consecutive images that exhibited motion during the current test; when motion occurs, a colored border appears around the video pane.
•Consecutive Frames: The current number of consecutive images that differed enough from the previous image for motion to be recognized. This resets to zero when a change is not recognized in an image.
•Total: The total number of images that exhibited motion during the test, whether consecutive or nonconsecutive.
•Total
•Total Frames: The total number of images displayed and compared during the test.
After the test, assess whether too much or too little of the image is masked and whether the sensitivity is too high or too low. Also assess the consecutive images setting. For example, if a person can walk across the entire camera view while only five images are recorded, the consecutive images setting should be less than five so that such activity is not ignored.
Any changes made on this page for individual cameras are applied when you click Test Mask, even while recording. You cannot change motion settings for more than one camera at a time.
The Motion tab also contains settings that control the triggering of alarms based on motion events. You can configure a zone of camera inputs to begin recording when motion occurs on specific cameras (refer to Adding and Configuring Zones on page 30 for more information). The settings that control when this recording occurs are found in the Alarm Settings area of the Motion tab. The follow settings are available:
•Consecutive Motion Frames to Trigger Alarm: The number of consecutive motion images that must occur on the selected camera input to activate recording on all cameras in the zone.
•Consecutive
You can also configure pre- and
•Consecutive Motion Frames to Trigger
•
•Consecutive
•
| 19 |