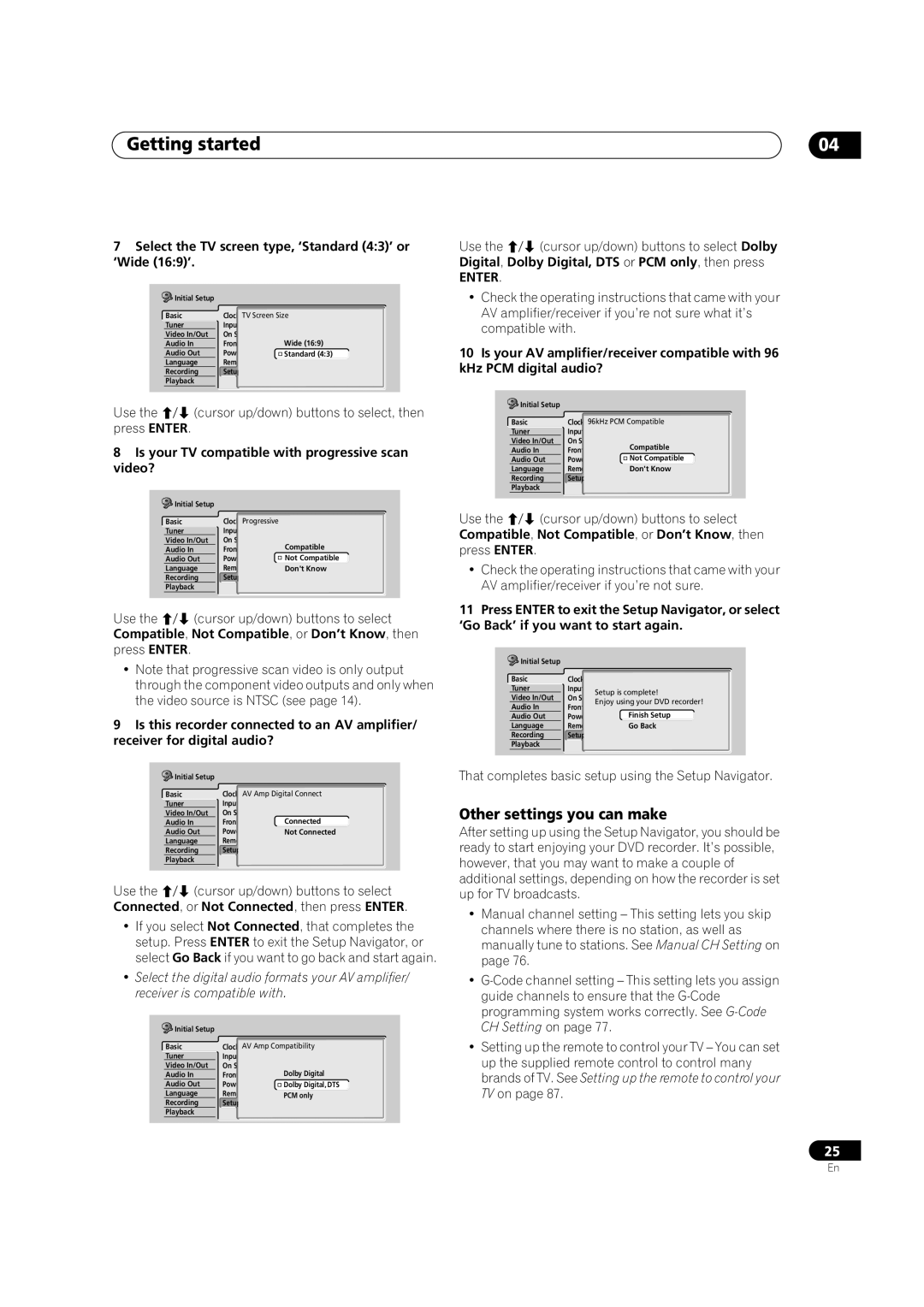Getting started | 04 |
7Select the TV screen type, ‘Standard (4:3)’ or ‘Wide (16:9)’.
Initial Setup |
|
|
Basic | Clock TV Screen Size | |
Tuner | Input |
|
Video In/Out | On | Wide (16:9) |
Audio In | Front | |
Audio Out | Power | Standard (4:3) |
Language | Remote |
|
Recording | Setup |
|
Playback |
|
|
Use the | (cursor up/down) buttons to select, then |
press ENTER. |
|
8Is your TV compatible with progressive scan video?
Initial Setup |
|
| |
Basic | Clock Progressive |
| |
Tuner | Input |
| |
Video In/Out | On | Compatible | |
Audio In | Front | ||
Not Compatible | |||
Audio Out | Power | ||
Language | Remote | Don't Know | |
Recording | Setup |
| |
Playback |
|
|
Use the (cursor up/down) buttons to select
Compatible, Not Compatible, or Don’t Know, then press ENTER.
•Note that progressive scan video is only output through the component video outputs and only when the video source is NTSC (see page 14).
9Is this recorder connected to an AV amplifier/ receiver for digital audio?
Initial Setup |
|
|
Basic | Clock AV Amp Digital Connect | |
Tuner | Input |
|
Video In/Out | On | Connected |
Audio In | Front | |
Audio Out | Power | Not Connected |
Language | Remote |
|
Recording | Setup |
|
Playback |
|
|
Use the (cursor up/down) buttons to select
Connected, or Not Connected, then press ENTER.
•If you select Not Connected, that completes the setup. Press ENTER to exit the Setup Navigator, or select Go Back if you want to go back and start again.
•Select the digital audio formats your AV amplifier/ receiver is compatible with.
Initial Setup |
|
|
Basic | Clock AV Amp Compatibility | |
Tuner | Input |
|
Video In/Out | On | Dolby Digital |
Audio In | Front | |
Audio Out | Power | Dolby Digital,DTS |
Language | Remote | PCM only |
Recording | Setup |
|
Playback
Use the (cursor up/down) buttons to select Dolby
Digital, Dolby Digital, DTS or PCM only, then press
ENTER.
•Check the operating instructions that came with your AV amplifier/receiver if you’re not sure what it’s compatible with.
10Is your AV amplifier/receiver compatible with 96 kHz PCM digital audio?
Initial Setup |
|
| |
Basic | Clock 96kHz PCM Compatible | ||
Tuner | Input |
| |
Video In/Out | On | Compatible | |
Audio In | Front | ||
Not Compatible | |||
Audio Out | Power | ||
Language | Remote | Don't Know | |
Recording | Setup |
| |
Playback |
|
| |
Use the | (cursor up/down) buttons to select |
Compatible, Not Compatible, or Don’t Know, then press ENTER.
•Check the operating instructions that came with your AV amplifier/receiver if you’re not sure.
11Press ENTER to exit the Setup Navigator, or select ‘Go Back’ if you want to start again.
Initial Setup |
|
| |
Basic | Clock |
| |
Tuner | Input | Setup is complete! | |
Video In/Out | On | ||
Enjoy using your DVD recorder! | |||
Audio In | Front | ||
Finish Setup | |||
Audio Out | Power | ||
Language | Remote | Go Back | |
Recording | Setup |
| |
Playback |
|
|
That completes basic setup using the Setup Navigator.
Other settings you can make
After setting up using the Setup Navigator, you should be ready to start enjoying your DVD recorder. It’s possible, however, that you may want to make a couple of additional settings, depending on how the recorder is set up for TV broadcasts.
•Manual channel setting – This setting lets you skip channels where there is no station, as well as manually tune to stations. See Manual CH Setting on page 76.
•
•Setting up the remote to control your TV – You can set up the supplied remote control to control many brands of TV. See Setting up the remote to control your TV on page 87.
25
En