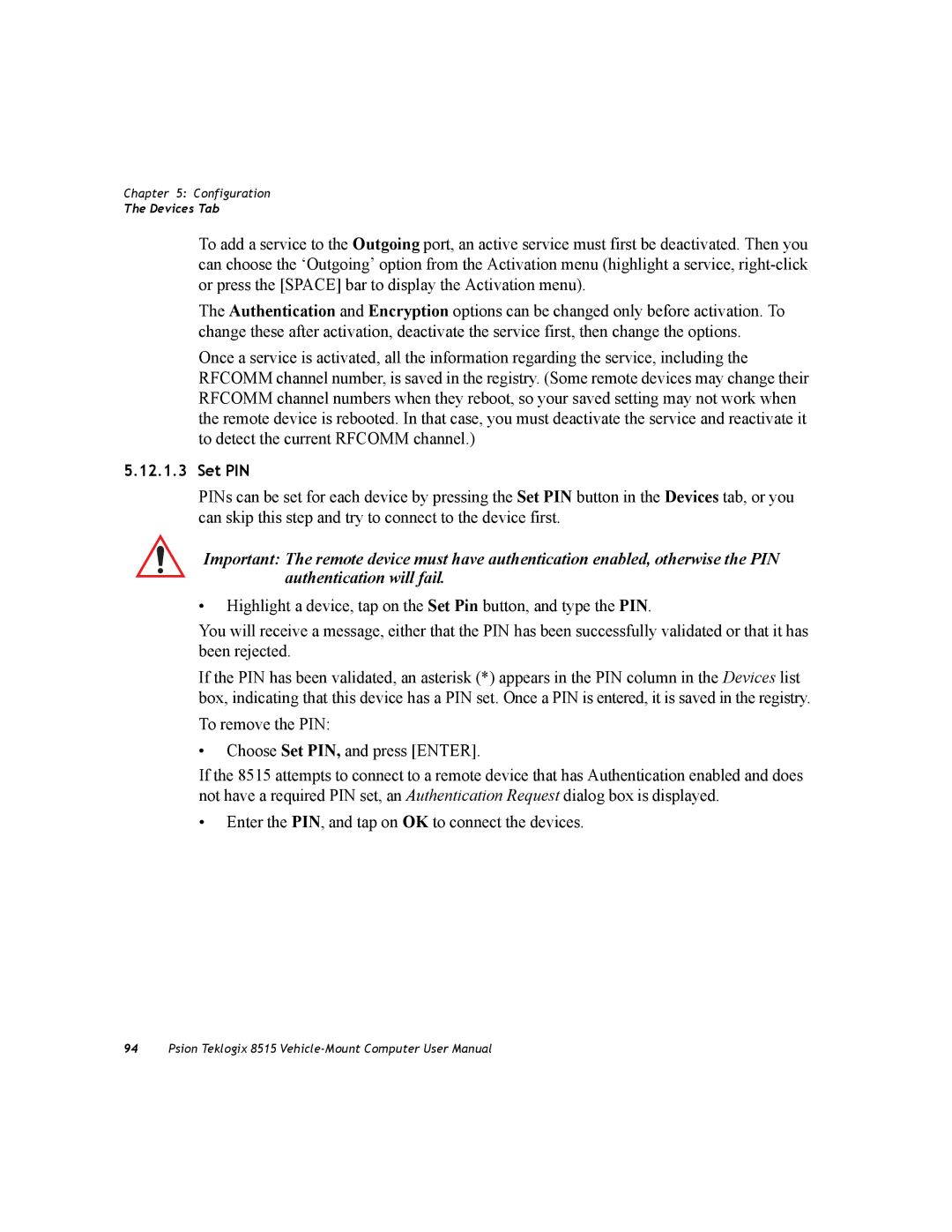Chapter 5: Configuration
The Devices Tab
To add a service to the Outgoing port, an active service must first be deactivated. Then you can choose the ‘Outgoing’ option from the Activation menu (highlight a service,
The Authentication and Encryption options can be changed only before activation. To change these after activation, deactivate the service first, then change the options.
Once a service is activated, all the information regarding the service, including the RFCOMM channel number, is saved in the registry. (Some remote devices may change their RFCOMM channel numbers when they reboot, so your saved setting may not work when the remote device is rebooted. In that case, you must deactivate the service and reactivate it to detect the current RFCOMM channel.)
5.12.1.3Set PIN
PINs can be set for each device by pressing the Set PIN button in the Devices tab, or you can skip this step and try to connect to the device first.
Important: The remote device must have authentication enabled, otherwise the PIN authentication will fail.
•Highlight a device, tap on the Set Pin button, and type the PIN.
You will receive a message, either that the PIN has been successfully validated or that it has been rejected.
If the PIN has been validated, an asterisk (*) appears in the PIN column in the Devices list box, indicating that this device has a PIN set. Once a PIN is entered, it is saved in the registry.
To remove the PIN:
•Choose Set PIN, and press [ENTER].
If the 8515 attempts to connect to a remote device that has Authentication enabled and does not have a required PIN set, an Authentication Request dialog box is displayed.
•Enter the PIN, and tap on OK to connect the devices.
94Psion Teklogix 8515