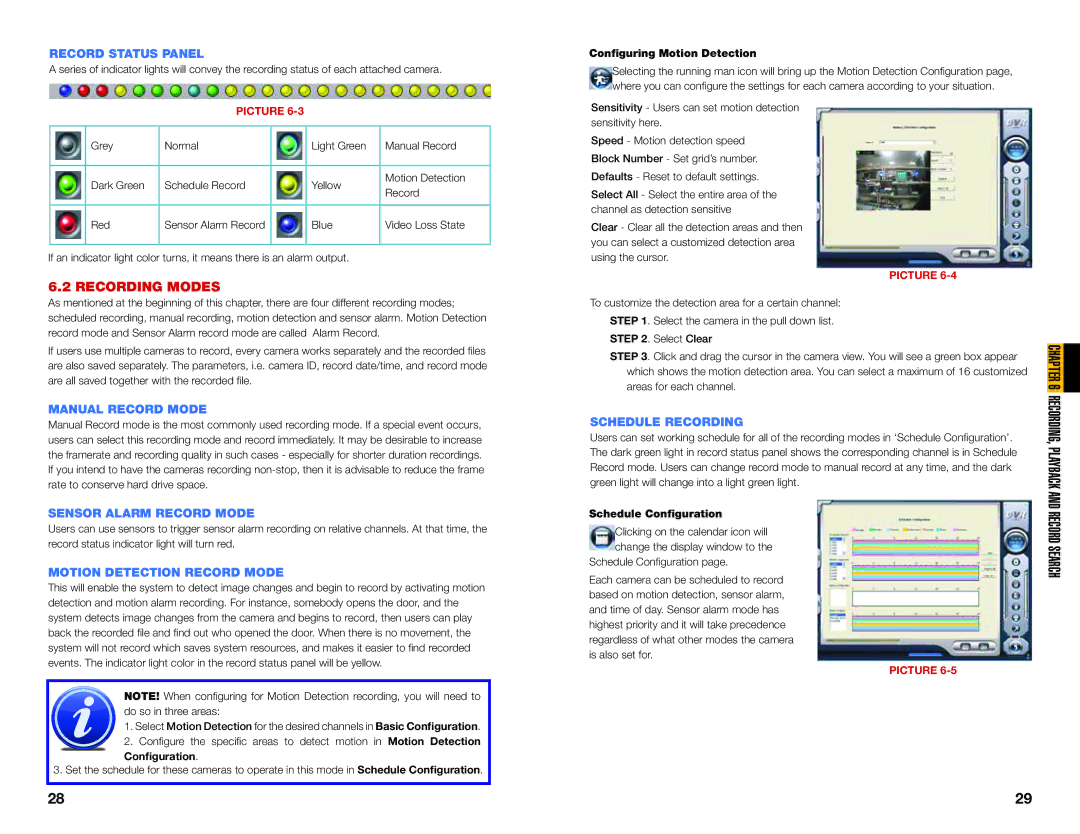RECORD STATUS PANEL
A series of indicator lights will convey the recording status of each attached camera.
PICTURE 6-3
| Grey | Normal |
| Light Green | Manual Record |
|
|
|
|
|
|
| Dark Green | Schedule Record |
| Yellow | Motion Detection |
|
| Record | |||
|
|
|
|
| |
|
|
|
|
|
|
| Red | Sensor Alarm Record |
| Blue | Video Loss State |
|
|
|
|
|
|
If an indicator light color turns, it means there is an alarm output.
6.2 RECORDING MODES
As mentioned at the beginning of this chapter, there are four different recording modes; scheduled recording, manual recording, motion detection and sensor alarm. Motion Detection record mode and Sensor Alarm record mode are called Alarm Record.
If users use multiple cameras to record, every camera works separately and the recorded files are also saved separately. The parameters, i.e. camera ID, record date/time, and record mode are all saved together with the recorded file.
MANUAL RECORD MODE
Manual Record mode is the most commonly used recording mode. If a special event occurs, users can select this recording mode and record immediately. It may be desirable to increase the framerate and recording quality in such cases - especially for shorter duration recordings. If you intend to have the cameras recording
SENSOR ALARM RECORD MODE
Users can use sensors to trigger sensor alarm recording on relative channels. At that time, the record status indicator light will turn red.
MOTION DETECTION RECORD MODE
This will enable the system to detect image changes and begin to record by activating motion detection and motion alarm recording. For instance, somebody opens the door, and the system detects image changes from the camera and begins to record, then users can play back the recorded file and find out who opened the door. When there is no movement, the system will not record which saves system resources, and makes it easier to find recorded events. The indicator light color in the record status panel will be yellow.
NOTE! When configuring for Motion Detection recording, you will need to do so in three areas:
1. Select Motion Detection for the desired channels in Basic Configuration.
2. Configure the specific areas to detect motion in Motion Detection
Configuration.
3. Set the schedule for these cameras to operate in this mode in Schedule Configuration.
Configuring Motion Detection
Selecting the running man icon will bring up the Motion Detection Configuration page, where you can configure the settings for each camera according to your situation.
Sensitivity - Users can set motion detection sensitivity here.
Speed - Motion detection speed Block Number - Set grid’s number. Defaults - Reset to default settings.
Select All - Select the entire area of the channel as detection sensitive
Clear - Clear all the detection areas and then you can select a customized detection area using the cursor.
PICTURE 6-4
To customize the detection area for a certain channel: STEP 1. Select the camera in the pull down list. STEP 2. Select Clear
STEP 3. Click and drag the cursor in the camera view. You will see a green box appear which shows the motion detection area. You can select a maximum of 16 customized areas for each channel.
SCHEDULE RECORDING
Users can set working schedule for all of the recording modes in ‘Schedule Configuration’. The dark green light in record status panel shows the corresponding channel is in Schedule Record mode. Users can change record mode to manual record at any time, and the dark green light will change into a light green light.
Schedule Configuration
Clicking on the calendar icon will change the display window to the
Schedule Configuration page.
Each camera can be scheduled to record based on motion detection, sensor alarm, and time of day. Sensor alarm mode has highest priority and it will take precedence regardless of what other modes the camera is also set for.
PICTURE 6-5
RECORDING, PLACHPTERYBACK6AND RECORD SEARCH
28 | 29 |