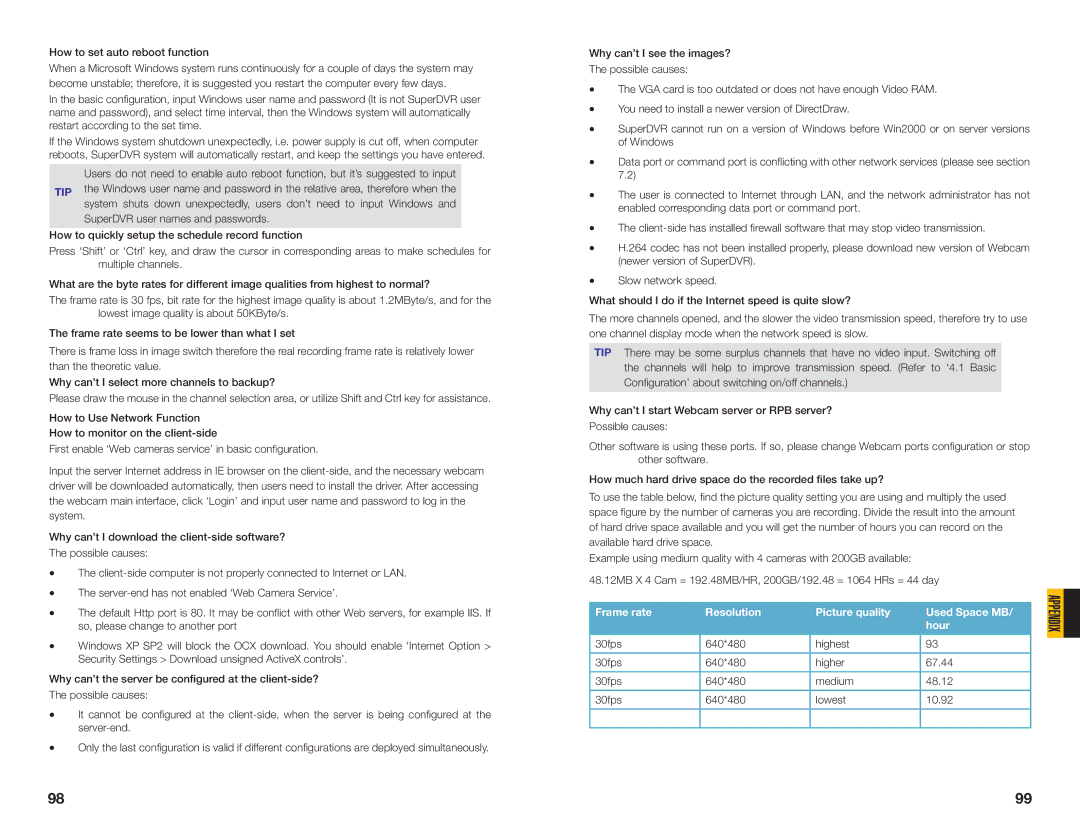How to set auto reboot function
When a Microsoft Windows system runs continuously for a couple of days the system may become unstable; therefore, it is suggested you restart the computer every few days.
In the basic configuration, input Windows user name and password (It is not SuperDVR user name and password), and select time interval, then the Windows system will automatically restart according to the set time.
If the Windows system shutdown unexpectedly, i.e. power supply is cut off, when computer reboots, SuperDVR system will automatically restart, and keep the settings you have entered.
Users do not need to enable auto reboot function, but it’s suggested to input TIP the Windows user name and password in the relative area, therefore when the system shuts down unexpectedly, users don’t need to input Windows and
SuperDVR user names and passwords.
How to quickly setup the schedule record function
Press ‘Shift’ or ‘Ctrl’ key, and draw the cursor in corresponding areas to make schedules for multiple channels.
What are the byte rates for different image qualities from highest to normal?
The frame rate is 30 fps, bit rate for the highest image quality is about 1.2MByte/s, and for the lowest image quality is about 50KByte/s.
The frame rate seems to be lower than what I set
There is frame loss in image switch therefore the real recording frame rate is relatively lower than the theoretic value.
Why can’t I select more channels to backup?
Please draw the mouse in the channel selection area, or utilize Shift and Ctrl key for assistance.
How to Use Network Function
How to monitor on the
First enable ‘Web cameras service’ in basic configuration.
Input the server Internet address in IE browser on the
Why can’t I download the
The possible causes:
•The
•The
•The default Http port is 80. It may be conflict with other Web servers, for example IIS. If so, please change to another port
•Windows XP SP2 will block the OCX download. You should enable ‘Internet Option > Security Settings > Download unsigned ActiveX controls’.
Why can’t the server be configured at the
The possible causes:
•It cannot be configured at the
•Only the last configuration is valid if different configurations are deployed simultaneously.
Why can’t I see the images?
The possible causes:
•The VGA card is too outdated or does not have enough Video RAM.
•You need to install a newer version of DirectDraw.
•SuperDVR cannot run on a version of Windows before Win2000 or on server versions of Windows
•Data port or command port is conflicting with other network services (please see section 7.2)
•The user is connected to Internet through LAN, and the network administrator has not enabled corresponding data port or command port.
•The
•H.264 codec has not been installed properly, please download new version of Webcam (newer version of SuperDVR).
•Slow network speed.
What should I do if the Internet speed is quite slow?
The more channels opened, and the slower the video transmission speed, therefore try to use one channel display mode when the network speed is slow.
TIP There may be some surplus channels that have no video input. Switching off the channels will help to improve transmission speed. (Refer to ‘4.1 Basic Configuration’ about switching on/off channels.)
Why can’t I start Webcam server or RPB server?
Possible causes:
Other software is using these ports. If so, please change Webcam ports configuration or stop other software.
How much hard drive space do the recorded files take up?
To use the table below, find the picture quality setting you are using and multiply the used space figure by the number of cameras you are recording. Divide the result into the amount of hard drive space available and you will get the number of hours you can record on the available hard drive space.
Example using medium quality with 4 cameras with 200GB available:
48.12MB X 4 Cam = 192.48MB/HR, 200GB/192.48 = 1064 HRs = 44 day
Frame rate | Resolution | Picture quality | Used Space MB/ |
|
|
| hour |
|
|
|
|
30fps | 640*480 | highest | 93 |
|
|
|
|
30fps | 640*480 | higher | 67.44 |
|
|
|
|
30fps | 640*480 | medium | 48.12 |
|
|
|
|
30fps | 640*480 | lowest | 10.92 |
|
|
|
|
|
|
|
|
APPENDIX
98 | 99 |