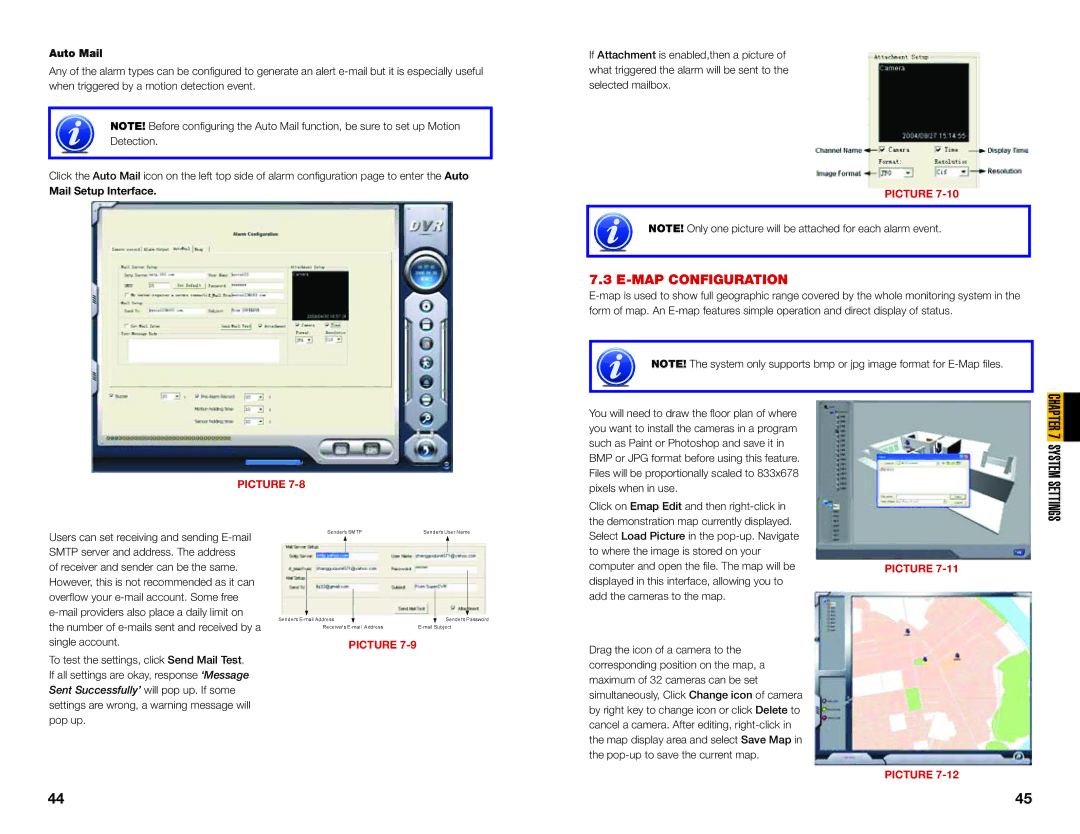Auto Mail
Any of the alarm types can be configured to generate an alert
NOTE! Before configuring the Auto Mail function, be sure to set up Motion Detection.
Click the Auto Mail icon on the left top side of alarm configuration page to enter the Auto
Mail Setup Interface.
PICTURE 7-8
If Attachment is enabled,then a picture of what triggered the alarm will be sent to the selected mailbox.
PICTURE 7-10
NOTE! Only one picture will be attached for each alarm event.
7.3 E-MAP CONFIGURATION
NOTE! The system only supports bmp or jpg image format for
You will need to draw the floor plan of where you want to install the cameras in a program such as Paint or Photoshop and save it in BMP or JPG format before using this feature. Files will be proportionally scaled to 833x678 pixels when in use.
CHAPTER 7 SYSTEM![]()
Users can set receiving and sending
To test the settings, click Send Mail Test. If all settings are okay, response ‘Message Sent Successfully’ will pop up. If some settings are wrong, a warning message will pop up.
Sender's SMTP | Sender's User Name |
|
|
|
|
|
|
|
|
|
|
|
|
|
|
|
|
Sender's |
|
|
|
| Sender's Password | ||
|
| ||||||
| Receiver's | ||||||
PICTURE 7-9
Click on Emap Edit and then
Drag the icon of a camera to the corresponding position on the map, a maximum of 32 cameras can be set simultaneously, Click Change icon of camera by right key to change icon or click Delete to cancel a camera. After editing,
PICTURE 7-11
PICTURE
SETTINGS
44 | 45 |