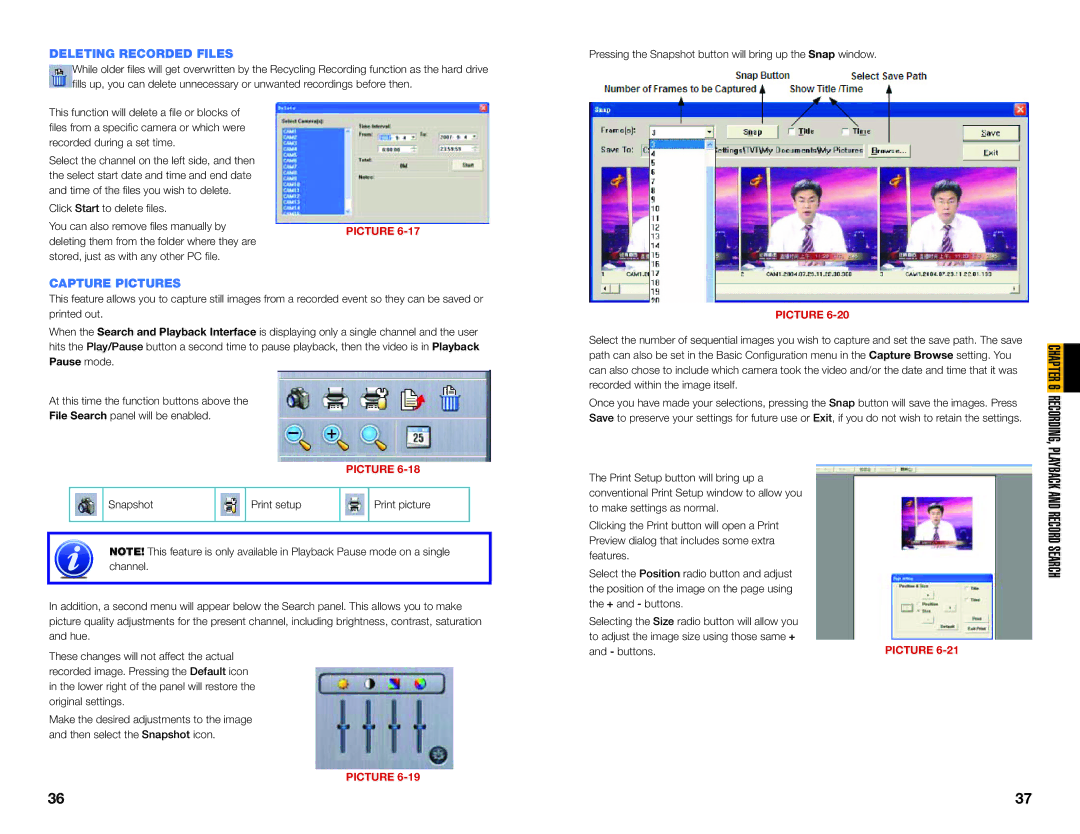DELETING RECORDED FILES
While older files will get overwritten by the Recycling Recording function as the hard drive fills up, you can delete unnecessary or unwanted recordings before then.
This function will delete a file or blocks of files from a specific camera or which were recorded during a set time.
Select the channel on the left side, and then the select start date and time and end date and time of the files you wish to delete.
Click Start to delete files. |
| |
You can also remove files manually by | PICTURE | |
deleting them from the folder where they are | ||
| ||
stored, just as with any other PC file. |
|
CAPTURE PICTURES
This feature allows you to capture still images from a recorded event so they can be saved or printed out.
When the Search and Playback Interface is displaying only a single channel and the user hits the Play/Pause button a second time to pause playback, then the video is in Playback Pause mode.
At this time the function buttons above the
File Search panel will be enabled.
PICTURE 6-18
| Snapshot |
| Print setup |
| Print picture |
|
|
|
|
|
|
NOTE! This feature is only available in Playback Pause mode on a single channel.
In addition, a second menu will appear below the Search panel. This allows you to make picture quality adjustments for the present channel, including brightness, contrast, saturation and hue.
These changes will not affect the actual recorded image. Pressing the Default icon in the lower right of the panel will restore the original settings.
Make the desired adjustments to the image and then select the Snapshot icon.
PICTURE 6-19
Pressing the Snapshot button will bring up the Snap window.
PICTURE 6-20
Select the number of sequential images you wish to capture and set the save path. The save path can also be set in the Basic Configuration menu in the Capture Browse setting. You can also chose to include which camera took the video and/or the date and time that it was recorded within the image itself.
Once you have made your selections, pressing the Snap button will save the images. Press Save to preserve your settings for future use or Exit, if you do not wish to retain the settings.
The Print Setup button will bring up a conventional Print Setup window to allow you to make settings as normal.
Clicking the Print button will open a Print Preview dialog that includes some extra features.
Select the Position radio button and adjust the position of the image on the page using the + and - buttons.
Selecting the Size radio button will allow you |
|
to adjust the image size using those same + |
|
and - buttons. | PICTURE |
RECORDING, PLACHPTERYBACK6AND RECORD SEARCH
36 | 37 |