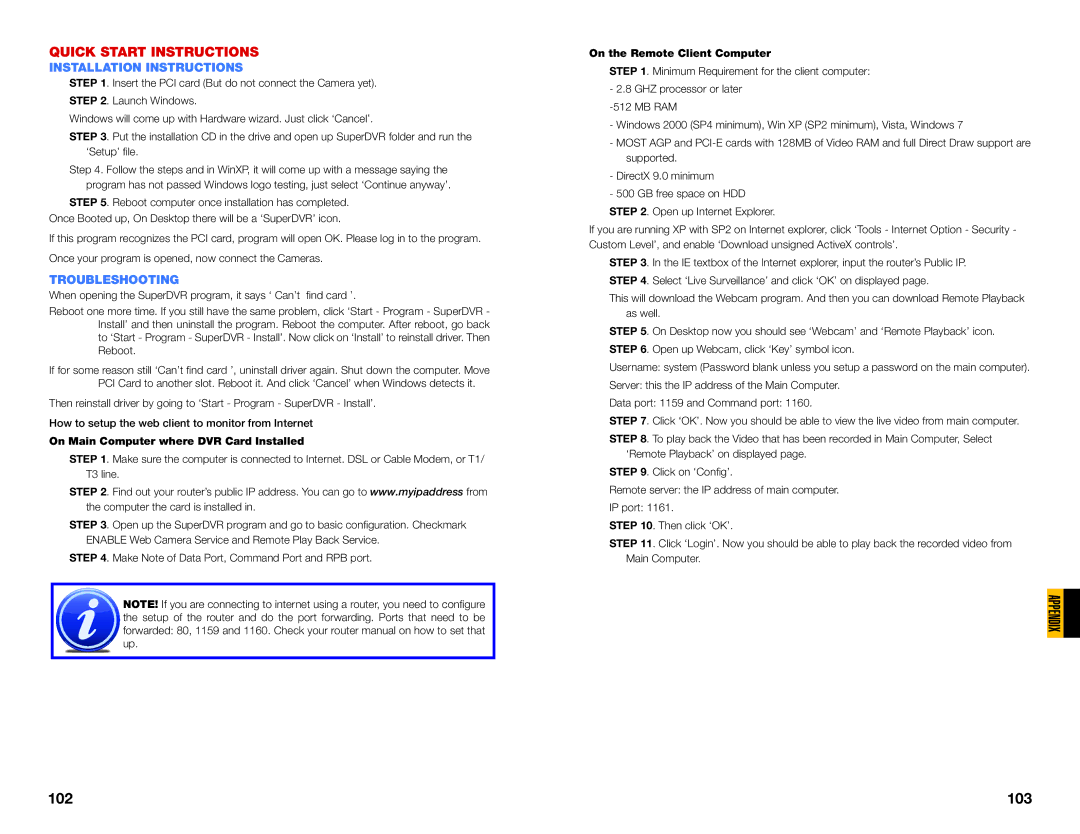QUICK START INSTRUCTIONS
INSTALLATION INSTRUCTIONS
STEP 1. Insert the PCI card (But do not connect the Camera yet). STEP 2. Launch Windows.
Windows will come up with Hardware wizard. Just click ‘Cancel’.
STEP 3. Put the installation CD in the drive and open up SuperDVR folder and run the ‘Setup’ file.
Step 4. Follow the steps and in WinXP, it will come up with a message saying the program has not passed Windows logo testing, just select ‘Continue anyway’.
STEP 5. Reboot computer once installation has completed. Once Booted up, On Desktop there will be a ‘SuperDVR’ icon.
If this program recognizes the PCI card, program will open OK. Please log in to the program. Once your program is opened, now connect the Cameras.
TROUBLESHOOTING
When opening the SuperDVR program, it says ‘ Can’t find card ’.
Reboot one more time. If you still have the same problem, click ‘Start - Program - SuperDVR - Install’ and then uninstall the program. Reboot the computer. After reboot, go back to ‘Start - Program - SuperDVR - Install’. Now click on ‘Install’ to reinstall driver. Then Reboot.
If for some reason still ‘Can’t find card ’, uninstall driver again. Shut down the computer. Move PCI Card to another slot. Reboot it. And click ‘Cancel’ when Windows detects it.
Then reinstall driver by going to ‘Start - Program - SuperDVR - Install’.
How to setup the web client to monitor from Internet
On Main Computer where DVR Card Installed
STEP 1. Make sure the computer is connected to Internet. DSL or Cable Modem, or T1/ T3 line.
STEP 2. Find out your router’s public IP address. You can go to www.myipaddress from the computer the card is installed in.
STEP 3. Open up the SuperDVR program and go to basic configuration. Checkmark ENABLE Web Camera Service and Remote Play Back Service.
STEP 4. Make Note of Data Port, Command Port and RPB port.
NOTE! If you are connecting to internet using a router, you need to configure the setup of the router and do the port forwarding. Ports that need to be forwarded: 80, 1159 and 1160. Check your router manual on how to set that up.
On the Remote Client Computer
STEP 1. Minimum Requirement for the client computer:
-2.8 GHZ processor or later
-Windows 2000 (SP4 minimum), Win XP (SP2 minimum), Vista, Windows 7
-MOST AGP and
-DirectX 9.0 minimum
-500 GB free space on HDD
STEP 2. Open up Internet Explorer.
If you are running XP with SP2 on Internet explorer, click ‘Tools - Internet Option - Security - Custom Level’, and enable ‘Download unsigned ActiveX controls’.
STEP 3. In the IE textbox of the Internet explorer, input the router’s Public IP. STEP 4. Select ‘Live Surveillance’ and click ‘OK’ on displayed page.
This will download the Webcam program. And then you can download Remote Playback as well.
STEP 5. On Desktop now you should see ‘Webcam’ and ‘Remote Playback’ icon. STEP 6. Open up Webcam, click ‘Key’ symbol icon.
Username: system (Password blank unless you setup a password on the main computer).
Server: this the IP address of the Main Computer.
Data port: 1159 and Command port: 1160.
STEP 7. Click ‘OK’. Now you should be able to view the live video from main computer.
STEP 8. To play back the Video that has been recorded in Main Computer, Select ‘Remote Playback’ on displayed page.
STEP 9. Click on ‘Config’.
Remote server: the IP address of main computer.
IP port: 1161.
STEP 10. Then click ‘OK’.
STEP 11. Click ‘Login’. Now you should be able to play back the recorded video from Main Computer.
APPENDIX
102 | 103 |